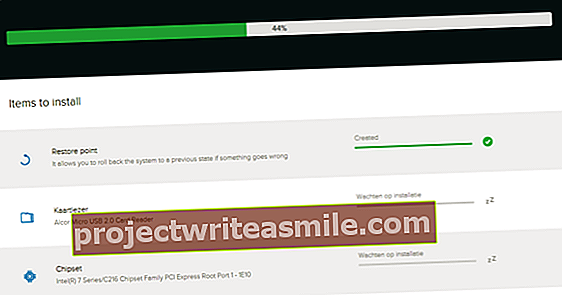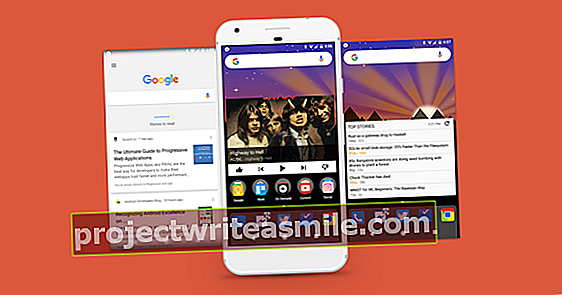Microsoft Office ir absolūts standarts biroja programmatūras jomā un arī lielisks komplekts. Tomēr tas nav bezmaksas, un arī visu dokumentu glabāšana Microsoft mākonī ne vienmēr ir labākā izvēle. Tomēr alternatīvu ir maz, un tām bieži trūkst iespēju centrālai glabāšanai un sadarbībai. Pārsteidzošs konkurents ir Synology Office, kuru jūs vienkārši lietojat uz deguna. Mēs jums parādīsim, kā.
Padoms 01: Programmatūra uz nas
Jūs parasti pērkat nas galvenokārt tāpēc, ka ir liela vietējā atmiņas ietilpība un ērtība, ka varat piekļūt saviem failiem no jebkuras ierīces un jebkurā laikā. Bet NAS var darīt daudz vairāk, piemēram, multivides lejupielādi, filmu un audio straumēšanu un fotoattēlu parādīšanu. Mazāk zināms, ka nas tirgus līderim Synology ir savs Office komplekts, kas pilnībā darbojas NAS. Tas nav tik plašs kā Microsoft Office, taču atšķirība galvenokārt ir Word un Excel funkcijās, kuras tik un tā daudzi cilvēki neizmanto. Starp citu, Synology Office darbojas pārlūkprogrammas logā, un tāpēc tas ir vairāk salīdzināms ar Google dokumentiem nekā ar atsevišķo programmatūru MS Office.

Padoms 02: Sagatavojiet degunu
Pirms sākat Synology Office instalēšanu NAS, ir svarīgi konfigurēt un pārbaudīt NAS. Piesakieties NAS un pārbaudiet, vai DSM vadības programmatūrai ir pieejams atjauninājums, izmantojot Sākt / Vadības panelis / Atjaunināt un atjaunot. Ja ir jauna versija, noklikšķiniet uz Lejupielādēt / atjaunināt tūlīt. Naz atjauninās un pārstartēs programmatūru. Pēc tam piesakieties vēlreiz un pārbaudiet, vai varētu būt vēl kādi atjauninājumi. Pēc tam atjauniniet visas instalētās pakotnes, izmantojot Package Center / Installed / Update all. Tas arī nekaitē, ja atspējojat vai noņemat pakas, kuras vairs neizmantojat. Lai to izdarītu, noklikšķiniet uz blakus paketes nosaukumam un nolaižamajā izvēlnē izvēlieties domēnu Apstājies vai noņemt.

Vai tas tiešām ir bez maksas?
Salīdzināsim Synology Office un Microsoft Office izmaksas. MS Office 365 Home maksā 100 eiro gadā. Par to jūs saņemat Word, Excel, PowerPoint, Outlook, Access, Publisher, OneNote un Skype sešiem ģimenes locekļiem, kā arī 1 TB krātuves vietu OneDrive ikvienam. Tas darbojas operētājsistēmās Windows, macOS, iOS un Android. Tomēr Synology Office ir bez maksas. Par to jūs saņemat vārdu procesoru, izklājlapu, prezentācijas programmu un sinhronizāciju, izmantojot Synology Drive. Papildus tam, ka iegādājāties savu NAS (kas jums, iespējams, jau bija), Synology Office jums nemaksās naudu, tikai nedaudz vietas jūsu NAS.
Izmantojot nas tikai kā uzglabāšanas līdzekli, tas neattiecas uz nas iespējām03. padoms: instalējiet Office
Instalējiet Synology Office tūlīt. Atver to Iepakojumu centrs un noklikšķiniet uz Visi iepakojumi. Ekrāna vidū izvēlieties Sadarbības komplekts. Pieejamo pakotņu izvēle tagad ir samazināta līdz tām, kas saistītas ar Synology Office. Jebkurā gadījumā instalējiet Birojs, Braukt, Tērzēšana, Piezīme stacija, Kalendārs un Sinoloģijas lietojumprogramma. Abas pasta paketes nav obligātas un svarīgas tikai tad, ja jūs arī sūtāt pastu caur nas. Lai instalētu daļu, noklikšķiniet uz Instalēt un pēc tam veiciet visas instalēšanas vedņa darbības.

Nas nav rezerves kopija
Ja Microsoft jums veic visus nepieciešamos OneDrive failu dublējumus, tas NAS nenotiek automātiski, un, lietojot Synology Office, jums tas ir jāorganizē pašam. Nepieļaujiet kļūdu, domājot, ka dublēšana nebūtu nepieciešama, jo faili tik un tā atrodas uz nas. Ja izmantojat Synology Office, nas ir vienīgā glabāšanas vieta, un tāpēc ir prātīgi to dublēt. Tam ir daudz iespēju. Varat izveidot dublējumkopijas citā nas vai ārējā cietajā diskā, tiešsaistes krātuves pakalpojumos vai ārējā dublēšanas objektā, piemēram, Tandberg RDX Quikstor.

Padoms 04: Izveidojiet lietotājus
Daudzām nas ierīcēm ir tikai viens lietotājs - administrators. Ja vēlaties saprātīgi izmantot Synology Office, tas vairs nav iespējams. Visiem, kas gatavojas izmantot Office programmas, NAS ir jābūt savam kontam, un tajā ietilpst arī jūs kā administrators. Atver to Vadības panelis un izvēlieties Lietotājs / Izveidot / Izveidot lietotāju. Aizpildiet visus laukus pirmajam lietotājam, īpaši svarīgi ir Vārds, E-pasts un Parole. klikšķiniet uz Nākamais un padarīt viņu par grupas lietotāju un grupas lietotāju http, bet ne no admin-grupa! Piešķiriet jaunajam lietotājam piekļuvi lietojumprogrammām Tērzēšana, DSM, Braukt un, iespējams, tādas ekstras kā File Station un Universālā meklēšana. Tas ir arī ērts variants Bāzes mape iespējot katram lietotājam. Lai to izdarītu, noklikšķiniet uz cilnes Papildu. Ekrāna apakšdaļā jūs atzīmējat atzīmi Iespējot lietotāja mājas pakalpojumu un nosakiet bāzes mapju atrašanās vietu. Ielieciet arī iespēju Iespējot atkritni , ļaujot lietotājiem atgūt izdzēstos failus. Ieteicams arī izvēlēties Piespiest lietotājus mainīt paroli pēc administratora paroles atiestatīšanas ieslēgt.

05. padoms: Sāciet Office
Lai sāktu Synology Office, atveriet nas galveno izvēlni un palaidiet Braukt. Disks tiek atvērts jaunā pārlūkprogrammas cilnē. Lai gan Synology Office vēlas būt īsts Microsoft Office konkurents, paketes izmantošanas veids ir vairāk līdzīgs Google dokumentiem. Visas programmas darbojas pārlūkprogrammā, un jūs nesākat ar vārdu procesoru vai aprēķinu programmu, bet strādājat no dokumentiem. Tāpēc disks ir sava veida NAS dokumentu un mapju pārlūks. Galvenie komponenti ir parādīti diska kreisajā malā. No augšas uz leju tā ir piekļuve mapei Mani faili kurā tiks ievietoti jūsu pašu dokumenti, Komandas mape kurā var ievietot komandas dokumentus, un zem tā ir vairāki "meklējumi", piemēram, Kopīgots ar mani, Koplietots ar citiem, Jaunākais, Ar zvaigznīti atzīmēts un Miskaste.

06. padoms: izveidojiet dokumentu
Lai izveidotu pirmo dokumentu, noklikšķiniet uz Mani faili un pēc tam uz pluszīmes augšējā kreisajā stūrī. Tagad jums ir izvēle to izveidot Dokuments, a Izklājlapa vai Slaidi. Šiem trim dokumentu veidiem Synology izmantotie nosaukumi un krāsas ir tādi paši kā tie, kurus Microsoft izmanto Office Word, Excel un PowerPoint. Lai izveidotu pirmo teksta dokumentu, noklikšķiniet uz Dokuments. Nas jauno dokumentu atvērs jaunā pārlūkprogrammas cilnē.
 Synology Office programmas darbojas tāpat kā Word, Excel un PowerPoint tīmekļa versijas
Synology Office programmas darbojas tāpat kā Word, Excel un PowerPoint tīmekļa versijas 07. padoms: rediģējiet dokumentu
Pēc atvēršanas jūs varat nekavējoties sākt rakstīt. Tas nav grūti, jo vārdu procesora saskarne Synology Office līdzinās Word saskarnei kā divi pilieni ūdens. Dokumenta aizpildīšana ar tekstu un attēliem un tā izskata piešķiršana prasa maz pūļu. Ja tomēr apskatīsit šo Synology Office daļu, vispirms no augšas uz leju redzēsiet izvēlnes, kurās ir vieta visām iepakojuma daļām. Zem šī rīkjosla ar pogām visbiežāk izmantotajām daļām, piemēram, fontu, fonta lielumu, krāsu un tā tālāk. Fontu var izvēlēties, noklikšķinot uz pogas blakus Arial un sarakstā atlasiet fontu. Varat arī izvēlēties kādu no rindkopu stiliem blakus esošajā izvēlnē, noklikšķinot uz blakus esošās pogas Normāls teksts noklikšķināt. Ja ne visas funkcijas atbilst šai joslai, labajā malā ir divkārša bultiņa uz leju. Noklikšķiniet uz tā, lai papildu funkcijas būtu redzamas.

8. padoms: ievietojiet elementus
Lai ievietotu attēlu, atlasiet Ievietot / attēlu. Loga augšdaļā izvēlieties vietu, kur var atrast attēlu. Tas var būt jūsu dators, Synology Drive, pati NAS vai tiešsaistes atrašanās vieta. Ja attēls atrodas datorā, varat to no datora vilkt un nomest pārlūkprogrammas augšupielādes logā. Pēc tam noklikšķiniet uz labi. Attēlu var mainīt un pagriezt tāpat kā programmā Word. Ja nevēlaties ievietot attēlu, bet tabulu, noklikšķiniet uz Ievietot / tabulu. Varat arī izmantot pogu Ievietot tabulu izmantot rīkjoslā. Šādā dokumentā varat iekļaut vēl daudzas lietas, piemēram, formas, diagrammas un komentārus.

Padoms 09: Saglabājiet dokumentu
Lai saglabātu dokumentu, atveriet izvēlni Fails un izvēlies tevi Pārdēvēšana. Pēc noklusējuma Synology Office katru jauno dokumentu nosauc līdz brīdim, kad tas tiek saglabāts kā “Nenosaukts”. Ierakstiet jauno nosaukumu un noklikšķiniet labi. To pašu varat arī izdarīt, pārlūka loga augšējā labajā stūrī noklikšķinot uz zilā nosaukuma. Tagad, kad nosaukums ir mainīts, saglabājiet dokumentu, izmantojot Saglabāt failu. Vai arī izmantojiet īsinājumtaustiņu Ctrl + S, jo viņi arī šeit vienkārši strādā. Pēc dokumenta saglabāšanas jūs varat to arī aizvērt. To izdarāt, aizverot pārlūka cilni. Tagad esat atgriezies Synology Drive un jauno dokumentu redzēsiet arī mapē Mani dokumenti. Tādā pašā veidā varat arī izveidot un saglabāt aprēķina dokumentu vai prezentāciju.

Kura sinoloģija jums nepieciešama?
Sinoloģijas birojam nav nepieciešama smaga NAS, taču ne katra Synology ir piemērota. Vieglākās Synologies ar tikai vienu disku neatbilst paketes prasībām, bet no diviem diskiem gandrīz visi. Lai izvairītos no dokumentu zaudēšanas, konfigurējiet abus diskus ar RAID1 vai SHR, Synology automātisko reidu. JBOD vai RAID0 patiešām nav ieteicami kopā ar Synology Office. Apsveriet arī atmiņas apjomu. Tā kā nas veiks arī citus uzdevumus, ja strādājat ar vairākiem dokumentiem ar vairākiem cilvēkiem, 512 MB atmiņas faktiski ir par maz. Pēc īkšķa noteikuma var izmantot jebkuru Synology NAS ar diviem diskdziņiem un vismaz 1 GB borta atmiņu. Lai pārliecinātos, pārbaudiet saderīgo modeļu sarakstu vietnē www.synology.com.
 Sinoloģijas birojam ir nepieciešama Synology NAS ar vismaz diviem diskiem un 1 GB lielu RAM
Sinoloģijas birojam ir nepieciešama Synology NAS ar vismaz diviem diskiem un 1 GB lielu RAM 10. padoms. Iezīmējiet dokumentus
Tradicionāli dokumentus varat kārtot mapēs. Ar klikšķi uz tā plus zīme izveidojiet jaunu mapi. Vēl viens veids ir dokumentu etiķetēšana. Atlasiet dokumentu un noklikšķiniet Etiķetes. Ierakstiet etiķetes nosaukumu un noklikšķiniet Taisīt. Izvēlieties etiķetes krāsu un noklikšķiniet labi lai pievienotu etiķeti dokumentam. Jūs redzēsiet arī Diska kreisajā malā izmantotās iezīmes. Noklikšķiniet uz etiķetes, un tiks parādīti visi dokumenti ar šo etiķeti. Lai dokumentam pievienotu esošu etiķeti, velciet un nometiet to Diskā uz etiķeti. Varat arī pievienot dokumentu izlases sarakstam, piešķirot tam zvaigznīti. Varat arī meklēt visos dokumentos pēc atslēgvārda vai citām īpašībām, izmantojot meklēšanas lodziņu ekrāna augšējā labajā stūrī.

11. padoms: kopīgojiet dokumentu
Ja vēlaties, lai citi varētu lasīt vai pat rediģēt dokumentu, vispirms kopīgojiet dokumentu ar citiem. klikšķiniet uz Dalīties un atlasiet Privātuma iestatījumi tā, kā vēlaties dalīties. Pēc tam ierakstiet laukā Uzaicināto saraksts lietotāja vārdu un piešķir viņam konkrētas tiesības uz šo dokumentu. Ar pārvaldīt otrs kļūst par pilnīgu dokumenta līdzīpašnieku, taču pastāv arī vairāki zemāki tiesību līmeņi. Izmantojot plus zīmi, jūs varat piešķirt tiesības vairākām personām. Pēc tam noklikšķiniet uz Saglabāt. Pēc tam personas, ar kurām kopīgojat dokumentu, redzēs to mapē Kopīgots ar mani savā lietotnē Disks.

12. padoms: Sadarbojieties
Koplietotajos dokumentos parasti ir izmaiņas un / vai komentāri. Kartē Kopīgots ar mani satur dokumentus, kurus citi ar jums ir kopīgojuši. Pēc atvēršanas jūs varat darīt to, par ko esat saņēmis tiesības. Izmantojot pogu Ievietot komentāru Piemēram, varat pievienot komentārus rīkjoslā ekrāna augšdaļā. Pēc tam tos var redzēt blakus rezervē. Dokumentā var būt arī vairāku cilvēku komentāri. Uz to jūs varat arī pats atbildēt. Tādā veidā jūs varat uzlabot koplietojamo dokumentu kopā ar citiem. Jūs kā dokumenta īpašnieks varat atzīmēt komentārus, kad tie ir apstrādāti, un tie pazudīs. Ja uz deguna ir instalēta Synology Chat, komentārus varat arī apspriest tērzēšanā ar citiem lietotājiem.

13. padoms. Attālā piekļuve
Lai padarītu vēl vieglāku piekļuvi dokumentiem NAS, Synology piedāvā dažas noderīgas lietotnes. Datoram ir Synology Drive, kas datorā izveido mapi un sinhronizē ar NAS esošajiem dokumentiem. Veicot dubultklikšķi uz viena no dokumentiem, pārlūkprogrammā tiek atvērts Synology Office, un jūs varat rediģēt dokumentu. Ir arī Synology Drive lietotnes Apple un Android ierīcēm. Lai nodrošinātu drošu piekļuvi, izmantojot internetu, lietotne piedāvā Synology QuickConnect. Veicot dažus klikšķus, tas viss darbojas. Ikvienam jaunam lietotājam, kurš pirmo reizi NAS piesakās Diskā, tiks piedāvāts lejupielādēt un instalēt lietotnes.