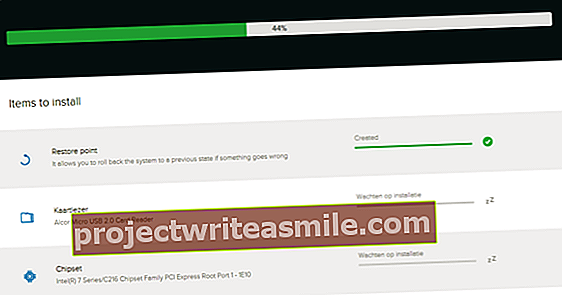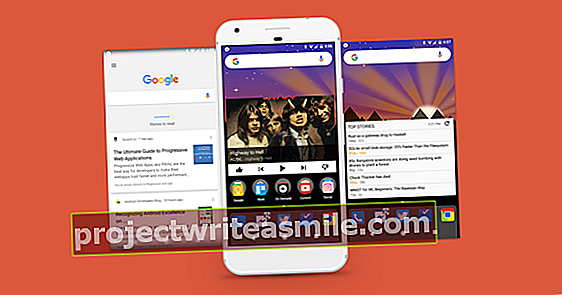Iepriekšējā nodarbībā mēs apskatījām vienkārša iMovie projekta izveidi. Šādi videoklipi ļauj jums apkopot tādu materiālu, kādu vēlaties. Par laimi, iMovie 10 ļauj uzņemt arī videoklipus, kuru garums ir aptuveni minūte. Šos videoklipus sauc par treileriem.
Tāpat kā daudzajiem filmu treileriem, kurus mēs redzam kinoteātrī un DVD sākumā, arī šīm filmām ir gluda veidne. Zemāk es paskaidroju, kā viņi strādā. Vai jūs nokavējāt mūsu pirmo How To par iMovie 10? Lasiet šeit, kā šajā programmā izveidot jaunu projektu.
Priekšskatīt piekabes
Lai izveidotu piekabi, izvēlieties Fails> Jauns treileris, Nospiediet Komanda-Shift-Nvai noklikšķiniet uz Izveidot iMovie uzdevumjoslā un izvēlieties Piekabe parādītajā izvēlnē. Pēc tam jūs saņemsiet vienu Izveidot logs ar 29 veidnēm, ieskaitot Darbība, Pienāk vecums, Svētki, Romantika, un Ceļošana.

Atlasiet veidni, un viena parādīsies Spēlēt pogu virs sīktēla. Noklikšķiniet uz tā, lai priekšskatītu piekabi, kurā tiek izmantots Apple padarītais saturs. Katrai veidnei ir savs vizuālais stils un nosaukuma stils, kā arī unikāla fona mūzika.
Zem katras veidnes ir Dalībnieki, kur jūs varat redzēt, cik daudz "galveno varoņu" veidne atbalsta. Turklāt piekabes garums ir norādīts zem katra sīktēla.
Darbs ar piekabi
Veiciet dubultklikšķi uz piekabes (vai atlasiet piekabi un noklikšķiniet uz Izveidot poga) un a Piekabju redaktors panelis atvērts. Iekš Piekabju redaktors jūs atradīsit trīs cilnes - Kontūra, Storyboard, un Šāvienu saraksts.
Kontūra: Šajā gadījumā tas ir jauks nosaukums nosaukuma informācijai. Šeit jūs ievadāt filmas datumu un laiku, kā arī filmā sniegto informāciju Lomās, Studija, un Kredīti parādīsies ekrāns. Izmantojot dažas veidnes, jūs saņemat Video stils uznirstošā izvēlne. Noklikšķinot uz tā, jūs varat Normāli, Filma Noirvai Melns balts atlasiet.

Storyboard: Cilnē Storyboard jūs varat ievadīt starptekstu (piemēram, "Boom!" vai "Tikmēr ...") un ievietot klipus vai nekustīgus attēlus, lai veidnē aizpildītu video laukumus. Tas ir ļoti vienkārši.
Katrā sadaļā norādīts kadra ilgums un veids - tuvplāns vienam no galvenajiem varoņiem (piemēram, jūsu bērns) vai ainava, plata, vidēja, grupas vai divu kadru (kadrs ar diviem cilvēkiem kadrā) ). Lai pievienotu klipu, dodieties uz to Pārlūkprogramma panelī atrodiet attēlu vai klipu, kuru vēlaties izmantot, un noklikšķiniet uz daļas, kuru vēlaties sākt. Tas tiek automātiski pievienots piekabei un ilgst tieši tik ilgi, cik to atļauj video daļa.
Kad šī daļa ir piepildīta, tiek izvēlēta nākamā daļa. Turpiniet atlasīt un noklikšķināt, lai aizpildītu visas sadaļas. Lai skatītu savu darbu, virziet kursoru virs pirmās sadaļas sākuma (iespējams, studijas kredīts) un nospiediet taustiņu atstarpes taustiņš. Tad tajā atradīsies piekabe priekšskatījums panelis.
Shot saraksts: Šajā cilnē tiek apkopotas visas video daļas un sakārtotas tās pēc veida - Darbība, Tuvplāns, Grupa, Ainava, Vidējs, Divi nošauti, un Plašs, piemēram. Tas ir noderīgs veids, kā pārbaudīt, vai izmantotais klipa veids atbilst video daļas tipam, nevis Grand Canyon tuvplāna daļai. Klipus var arī priekšskatīt, virzot kursoru virs tiem.

Rediģēt piekabes
Ja klipu esat ievietojis video sadaļā, jūs joprojām varat to aizstāt vai rediģēt. Lai aizstātu klipu, jums vienkārši jāvelk tajā cits klips Storyboard vai Shot saraksts cilni. Vai arī, ja vēlaties, varat atlasīt sadaļu un noklikšķināt uz Noņemt ikona, kas parādās sadaļas augšējā labajā stūrī.
Pārvietojot kursoru aizpildītā apgabalā, jūs atradīsit divas citas iespējas. Noklikšķiniet uz tā Audio ikonu, un varat iespējot šī klipa audio celiņu. (Pēc noklusējuma klipu audio ir izslēgts.) Šajā gadījumā tiks atskaņots gan klipa audio, gan piekabes fona mūzika.
Noklikšķiniet uz tā Pielāgojiet ikona, kas parādās klipa apakšējā kreisajā stūrī katru reizi Clip Trimmer izved to ārā. Nākamajā nodarbībā es sīkāk apspriedīšu šo funkciju; pagaidām jums vienkārši jāzina, ka jūs varat precīzāk pielāgot klipa garumu. Pieskaroties pogai, varat izvēlēties citu klipa sākuma punktu Clip Trimmer noklikšķinot uz šīs vietas, klipa izmērs tiks mainīts, lai aizpildītu daļu no šī punkta. Lai izietu no funkcijas, noklikšķiniet uz X tie, kas atrodas pa kreisi no Aizveriet Clip Trimmer parādās.
Ja vēlaties veikt tādas pašas korekcijas kā parastā iMovie projektā, reklāmkadri būs jāpārvērš filmā. Izvēlieties File> Convert Trailer to Movie, un treileris tajā parādās kā filma Projekts panelis, kas novietots iMovie loga apakšā.
Saglabājiet un kopīgojiet savu treileri
iMovie 10 nav saglabāšanas komandas, jo rediģēšanas laikā projekti tiek automātiski saglabāti. Tāpēc droši noklikšķiniet uz mazā X tā augšējā kreisajā stūrī Piekabju redaktors panelis, kas to aizver. Pēc tam jūsu piekabe ievadīs Pārlūkprogramma panelī, kad atlasāt notikumu, kurā ir reklāmklips. Ja vēlaties turpināt darbu, veiciet dubultklikšķi uz tā, lai saglabātu Piekabju redaktors atvērt.

Piekabes jūs koplietojat tieši tāpat kā citus iMovie projektus. Noklikšķiniet uz Dalīties pogu iMovie logā vai izvēlieties tajā opciju Dalīties apakšizvēlne Fails izvēlni un turpiniet, kā es paskaidroju mūsu iepriekšējā nodarbībā.
Un tas arī viss - vienkāršs veids, kā izveidot lieliski izskatīgas (un brīnišķīgi īsas) filmas, kas piemērotas ģimenei un draugiem.
Šis ir brīvi tulkots raksts no mūsu amerikāņu māsas vietnes MacWorld.com. Aprakstītie termini, darbības un iestatījumi var būt atkarīgi no reģiona.