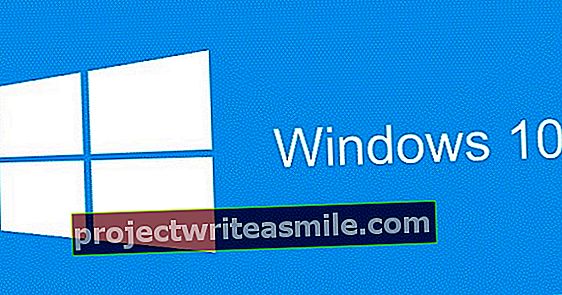Vietās, kur mēs regulāri izmantojām komandrindu, daudzi lietotāji arī bez tā varēs iztikt sistēmā Windows 10. Tomēr joprojām ir dažas ļoti noderīgas komandu uzvednes komandas, kuras jums noteikti vajadzētu izmēģināt. Tie var būt ļoti noderīgi.
Windows (un šajā ziņā daudzi mūsdienu Linux izplatījumi) savus panākumus galvenokārt ir parādā grafiskā interfeisa (gui) lietotājdraudzībai. Neskatoties uz to, tā sauktajai CLI (komandrindas saskarnei) noteikti ir tiesības pastāvēt. Dažas funkcijas ir grūti vai vispār nav atrodamas grafiskajā saskarnē. Komandrindas komandas parasti var precīzi vadīt arī, izmantojot parametrus. Turklāt šādas komandas var viegli iekļaut pakešdatnēs, un jūs varat tos automātiski izpildīt no lietotāja pieteikšanās skripta vai ar uzdevumu plānotāju.
Ir vairāki veidi, kā iekļūt komandu uzvednē. Piemēram, no uzdevumu pārvaldnieka vai izmantojot konteksta izvēlni (peles labā poga failā un Atveriet komandu uzvednē) vai nospiežot Sākt / Palaist (vai Windows taustiņš + R) un parādītajā logā cmd seko Enter.
Šeit jūs atradīsit Windows pieejamo cmd komandu pārskatu (noklikšķiniet uz komandas, lai skatītu saistītos parametrus un piemērus). Šajā rakstā mēs vispirms sniedzam dažus piemērus, kas ilustrē, cik spēcīgas (un noderīgas) var būt šādas komandas. Tad mēs parādīsim, kā jūs varat tos izmantot automatizācijas scenārijos.

Cmd logs
Kad jūs iet cauri cmdkomanda nonāk komandrindā, pēc noklusējuma jūs nonāksit savā profila mapē (c: \ Users \). Tagad jūs varat iziet cauri CDkomanda (mainīt direktoriju) var pāriet uz citu mapi, bet jūs varat arī tai tuvoties citādi. Atveriet failu pārlūku un dodieties uz vajadzīgo mapi. Noklikšķiniet uz tukšas vietas labajā panelī, turot nospiestu taustiņu Shift un izvēlieties Šeit atveriet komandu logu: jūs tūlīt nokļūsiet pareizajā mapē.
Operētājsistēmā Windows 10 beidzot ir iespējams arī nokopēt tekstu no gui uz starpliktuvi (ar Ctrl + C) un ielīmēt to komandrindas logā (ar Ctrl + V).
Kas vēlētos pielāgot šī loga izskatu: ar peles labo pogu noklikšķiniet uz virsraksta joslas, izvēlieties Rekvizīti un iestatiet visas opcijas pēc vēlēšanās cilnēs Iespējas, Fonta stils, Izkārtojums un Krāsas. Starp citu, tā nav slikta ideja, ja administratora komandu logs izskatās savādāks nekā citu lietotāju logs.

01 Mapes saturs
Lai uzzinātu mapes saturu, sazinieties ar Explorer. Loģiski, bet no komandrindas jūs bieži ātrāk iepazīstat konkrētu informāciju. Lai iegūtu priekšstatu par iespējām, palaidiet komandu dir /? No. Parametrs /? jūs varat to izmantot ar gandrīz visām komandām, lai iegūtu vairāk paskaidrojumu. Lai vēlreiz notīrītu logu, izmantojiet komandu cls (notīrīt ekrānu). Tagad ir jānonāk pie gudru pieejamo parametru apvienošanas. Pieņemsim, ka vēlaties pārskatu par visiem failiem, augšpusē - jaunāko. Tad jūs to darāt ar dir / O-D.
Ievērojiet arī, piemēram, atšķirību starp dir *, dir / A * un dir / B *. Dir / A parāda arī slēptos (sistēmas) failus, un dir / B ierobežo izvadi ar failu nosaukumiem bez papildu datiem.
Mapes saturu var izdrukāt, komandas beigās pievienojot kaut ko līdzīgu> mapes content.txt, pēc kura jūs varat atvērt un izdrukāt txt failu, izmantojot Notepad.

02 ADS
Jautrs eksperiments ir ADS datu (alternatīvu datu straumju) pievienošana failiem, vismaz ntfs vidē. Izveidojiet teksta failu, kuru vēlaties paslēpt, izmantojot Notepad (mēs to sauksim noslēpums.txt). Pēc tam palaidiet komandu type secret.txt> boring.txt: invisible.txt. Šī komanda nodrošina, ka fails secret.txt tiek iekļauts kā ADS dati (ar nosaukumu invisible.txt) failā boring.txt. Tagad jūs varat izdzēst secret.txt. Palaidot dir boring.txt, pamanāt, ka šis fails ir tukšs (0 baiti). Tomēr, ja palaižat dir / R boring.txt, boring.txt ADS dati joprojām tiek parādīti. Šīs ADS saturu varat redzēt, izmantojot komandu "c: \ system \ 32 \ notepad.exe" boring.txt: invisible.txt. Tādā veidā jūs varat paslēpt failus citos failos.

03 Atļauju pārvaldība
Izmantojot gui, jūs, protams, varat arī kontrolēt lietotāju atļaujas mapēs un failos, taču to var izdarīt ātrāk no cli. Turklāt jums ir vairāk iespēju Windows 10 Home, izmantojot CLI. Jūs kontrolējat gandrīz visu, izmantojot komandu icacls: šeit jūs lasāt "acl", kas nozīmē "piekļuves kontroles saraksti" vai ntfs atļaujas.
Lai uzzinātu pašreizējās mapes vai faila atļaujas, pietiek ar komandu icacls. Varat arī uzreiz saglabāt visas pašreizējās visu failu atļaujas noteiktā mapē un tās apakšmapēs, lai ātri atjaunotu tās pēc jebkādiem eksperimentiem. Atļaujas var saglabāt šādi: icacls \ * / save acl file / T. Lai ātri atjaunotu acl failā saglabātās atļaujas, izpildiet komandu icacls / restore acl file kā administrators. Lai faila atļaujas aizstātu ar citām, varat palaist komandu, piemēram, icacls / grant: r: F (F nozīmē pilnīgu piekļuvi). Ņemiet vērā, ja izmantojat parametru : r (aizstāt), jaunās atļaujas tiks pievienotas esošajām, nevis aizstātas.

04 Savienojamība
Pat ja komandrinda ir maz pazīstama, jūs, iespējams, jau esat palaidis komandu ipconfig vai ipconfig / all. Un, iespējams, arī ping komanda jums nebūs sveša. Piemēram, ja izpildāt ping www.computertotaal.nl, jums no tīmekļa servera četras reizes jāsaņem atbilde ar atbilstošo IP adresi.
Daudz mazāk pazīstama ir komanda arp (adreses izšķiršanas protokols). Tas ļauj izveidot savienojumu ar resursdatoru, iepriekš nezinot šīs ierīces MAC adresi. Šāds arp pieprasījums faktiski tiek apraidīts, kas nozīmē, ka katra vietējā tīkla ierīce saņem šo pieprasījumu. Ierīcei jāatbild ar šo IP adresi, nosūtot arp atbildi pieprasītājai pusei. Tātad arp komanda var būt noderīga, lai attālināti uzzinātu mac adresi, bet arī lai uzzinātu, vai ierīce ir aktīva, pat ja tā nereaģē uz ping pieprasījumiem. Jūtieties brīvi veikt pārbaudi pats (pieņemam, ka esat konfigurējis ierīces B ugunsmūri, lai bloķētu ping atbalss pieprasījumus). Tagad kā administratoram palaidiet šādas komandas:
arp -d * (iztukšojiet pašreizējo arp tabulu)
arp -a (pierādīt, ka arp tabulā nav ieraksta par ierīci B)
ping arp -a (pierādījums, ka ierīce B ar mac adresi ir pievienota un tāpēc ir aktīva). Daudzi lietotāji nav pazīstami ar tā sauktajām simboliskajām saitēm (īsumā saites ar saitēm). Tie ir sava veida uzlaboti saīsnes uz failiem vai mapēm, kur izskatās, ka tie faktiski attiecas uz šo failu vai mapi, nevis uz saīsni. Piemēram, tas var būt tāds, ka kādai programmai ir nepieciešami dati, lai tajos iedziļinātos, taču jūs labprātāk redzētu, ka tas notiek. Jūs to sakārtojat šādi. Kā administrators dodieties uz komandu uzvedni un izpildiet šādu komandu: mklink / J (pievienojiet ceļus divkāršās, taisnās pēdiņās, ja tajās ir atstarpes). Jūs ievērosiet: visi dati, kas nonāk automātiski (arī), beidzas. Ar to saistīta komanda mklink / D, ar kuru jūs izveidojat vienu vai vairākas saites noteiktā mapē, kas katru reizi norāda uz citu mapi. Pēc tam visiem datiem no šīm mapēm var piekļūt uzreiz, pārejot uz mapi ar šo (-ajām) saiti (-ēm). Tas var būt noderīgi, piemēram, ja jums regulāri jāpiekļūst projekta datiem, kas ir sadalīti pa dažādām mapēm. Jūs to darāt šādi no (tukšas) mapes: mklink / D financial, mklink / D loģistika un tā tālāk. Noklusējuma konsole iebūvētajai komandu uzvednei sistēmā Windows ir diezgan Spartan. Ir bezmaksas alternatīvas, kas piedāvā vairāk iespēju un elastību, piemēram, ColorConsole, kas atbalsta cilnes, eksportēšanu uz html un rtf, ātrus mapju pārslēgšanās no uzdevumjoslas un daudz ko citu. Varat arī izvietot pilnīgi jaunu komandrindas vidi. Piemēram, Microsoft kopš Windows 7 arvien vairāk koncentrējas uz PowerShell. Šī patiesā skriptu vide ir daudz spēcīgāka nekā tradicionālā komandu uzvedne, bet tajā pašā laikā daudz sarežģītāka. Jūs sākat šo vidi ar komandu lielgabals komandu logā vai palaidiet programmu PowerShell ISE (integrētā skriptu vide), ja nepieciešama grafisko skriptu vide. Varat arī automatizēt programmatūras lejupielādes un instalēšanas procesu savā datorā. Izmantojot Chocolatey rīku, varat izmantot komandu uzvednē esošās komandas, lai lejupielādētu, instalētu un atjauninātu programmatūru. Rakstīšanas laikā šokolādei ir pieejami vairāk nekā 8000 populāru iepakojumu. Ja vēlaties ātri pārskatīt visas sistēmas koplietotās mapes, pietiek ar komandu net share. Lai iegūtu vairāk informācijas par attiecīgajām akcijām, izpildiet komandu net share kā administrators. Pēc tam jūs cita starpā uzzināsiet maksimālo lietotāju skaitu, kuri vienlaikus var piekļūt šai kopīgošanai, kā arī šīs koplietošanas atļaujas. Protams, ir iespējams izveidot arī jaunu akciju. Jūs to darāt ar komandu, piemēram, vienkārši koplietojiet fotoattēlus = "c: \ multivides faili \ mani fotoattēli". Ja vēlaties vēlreiz izdzēst kopīgošanu, par to parūpēsies neto fotoattēlu / dzēst fotoattēli. Jūs varat arī saistīt koplietojamā tīkla disku ar bezmaksas diska burtu, izmantojot net use x: \ (piemēram, datora nosaukumu varat atrast, izmantojot Windows taustiņu + Pauze). Ja vēlaties padarīt šo saiti pastāvīgu, lai tā paliktu aktīva nākamajā Windows sesijā, komandas beigās pievienojiet / pastāvīgs: jā. Jūs varat veikt standarta kopēšanas darbības, izmantojot Explorer. Varat, bet jūs velti meklējat papildu funkcijas šeit. Komandrindas komandu robokopija piedāvā daudz vairāk uzlabotu iespēju, jo parametru pārskats to uzreiz padara jums skaidru. Mēs šeit aprobežosimies ar dažiem vienkāršiem piemēriem. Izmantojot komandu robocopy "c: \ my documents" f: \ / MIR, pārliecinieties, vai avota mape (c: \ my dokumenti) tiek automātiski atspoguļota mērķa mapē (MIRrored). Ņemiet vērā, ka, ja neievērosiet komandu ar parametru / XX, šīs dublēšanas darbības laikā esošie dati mērķa mapē tiks dzēsti. Noderīgi arī zināt: / SEC parametrs nodrošina sākotnējo atļauju saglabāšanu mērķa mapē. Un ar / LOG: jūs veicat operācijas žurnālu. Dažas robokopijas komandas var kļūt diezgan sarežģītas daudzo parametru dēļ. Par laimi ir iespēja šos uzdevumus saglabāt; pietiek pievienot / SAVE: beigās. Lai pēc tam izpildītu to pašu komandu, ievadiet robocopy / JOB :. Noderīgi! Liela komandrindas komandu priekšrocība ir tā, ka jūs varat tos viegli iekļaut pakešfailā, lai šīs komandas parasti tiktu izpildītas hronoloģiski viena pēc otras, tiklīdz izsaucat pakešdatni (piemēram, no Windows uzdevumu plānotāja). Jūs vienkārši izveidojat šādu failu ar Notepad un pievienojat paplašinājumu .cmd. Piemēram, darbvirsmā varat ievietot pakešfailu, kurā ir šāda komandrinda: net use x: \ / persistent: no [/ user:]. Tas nozīmē, ka tīkla savienojums kļūst aktīvs tikai tad, kad palaižat šo pakešfailu ar peles klikšķi, lai Windows nezaudētu laiku, startējot, meklējot savienojumu ar ārēju disku, kas, piemēram, vairs nav uzstādīts. Tādējādi vienkāršākajā formā pakešfails ir nekas cits kā atsevišķu komandrindas komandu hronoloģiska secība. Kaut kas līdzīgs šim, piemēram, kur avota mape tiek notīrīta pēc kopēšanas darbības: cls xcopy c: \ mydata d: \ backups / M / E / H / R / I / Y del c: \ mydata \ *. * / Q Bet ir iespējamas arī sarežģītākas konstrukcijas, piemēram, šajā piemērā, kurā no diska izdzēšat visus failus ar noteiktiem paplašinājumiem: @ atbalss izslēgts rem Šis pakešfails izdzēš konkrētus failus nosaukums Selektīvs faila dzēšana atbalss Dzēš ... %% t mapē (tmp bin log) veiciet del c: \ *. %% t / s atbalss Faili ir izdzēsti! pauze Mums šeit nav vietas, lai to sīkāk izklāstītu. Tomēr, ja vēlaties sīkāk iedziļināties pakešdatņu iespējām un sintaksē: šis desmit daļu kurss ir labs sākumpunkts. Varat arī palaist pakešfailu (vai citu skriptu) automātiski, kad konkrēts lietotājs piesakās sistēmā Windows. To var izdarīt Windows Professional vai jaunākā versijā, nospiežot Windows taustiņu + R un pēc tam komandu lusrmgr.msc pēc tam noklikšķiniet uz vēlamā lietotāja un cilnes Profils atveras. Šeit jūs ievadāt pakešdatnes nosaukumu. Tomēr to var kontrolēt arī no komandrindas, pat Windows mājas versijās. Tas tiek darīts, izmantojot komandu net user / scriptpath:. Nosacījums ir, ka šo pakešfailu ievietojat koplietojamā mapē ar koplietošanas nosaukumu "netlogon", kur jūs arī pārliecināties, ka šim lietotājam tiek piešķirta vismaz lasīšanas piekļuve šai mapei. Paketes faila iestatīšana kā pieteikšanās skripts ir viens no veidiem, kā to automātiski palaist pieteikšanās laikā, taču ir arī cits veids: izmantojot iebūvēto uzdevumu plānotāju. Starp citu, tas ir daudz elastīgāks, jo jūs varat arī palaist pakešfailu (vai citu skriptu vai programmu) palaišanas laikā, noteiktā laikā, bloķējot sistēmu un tā tālāk. Piemēram, mēs vēlamies katru piektdienas pēcpusdienu palaist pakešfailu, kas sāk diska tīrīšanu ar konkrētām opcijām. Pēc tam šajā pakešfailā mēs (cita starpā) iekļaujam komandu cleanmgr / sagerun: 1 (vismaz pēc tam, kad iepriekš vienreiz no komandrindas esam palaiduši cleanmgr / sageset: 1 un tur iestatījām vēlamās opcijas). Noklikšķiniet uz lupas ikonas Windows uzdevumjoslā un meklējiet uzdevums. Sākt Uzdevumu plānotājs un noklikšķiniet labajā rūtī Izveidot uzdevumu (Izveidot pamatuzdevumu ir arī iespējams, bet dod mazāk iespēju). Piešķiriet savam uzdevumam piemērotu nosaukumu un atzīmējiet, ja vēlaties Palaist neatkarīgi no tā, vai lietotājs ir pieteicies. Atveriet cilni Trigeri, Nospiediet pogu Jauns un izvēlieties (piemēram) Plānots plkst Sāciet šo uzdevumu, pēc kura jūs iestatāt vēlamo laiku un biežumu (piemēram, Katru 1 piektdienu, uz 16:00). Apstipriniet ar labi un atveriet cilni Darbības. Noklikšķiniet uz tā Jauns un atsaukties caur Lapas uz jūsu pakešdatni. Apstipriniet ar labi (2x) un pēc pieprasījuma ievadiet paroli. Tagad jums jāatrod uzdevums kreisajā panelī plkst UzdevumsPlānotājs-bibliotēka. Jums par to vairs nav jādomā!
05 Symlinks

Alternatīvas

Ērts rīks: šokolādes
06 Akcijas

07 Dublējumi un kopijas

08 Partijās

09 Partija: piemēri

10 Pieteikšanās skripts

11 Uzdevumu plānotājs

12 Uzdevumu plānotājs: izvade