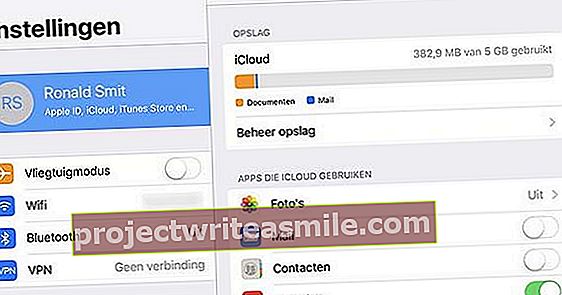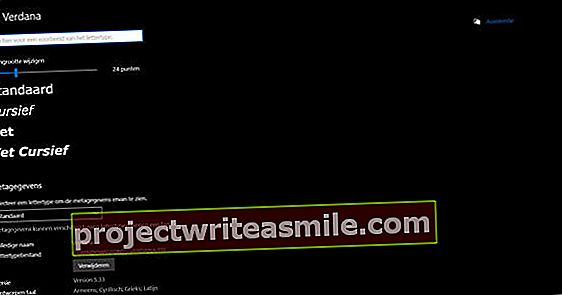Vai esat noguris no standarta Windows ikonām? Pēc tam nomainiet to ar pašmāju. To var izdarīt programmām, mapēm un failiem. Vismaz tik ilgi, kamēr jums ir īstie rīki. Kā pats izveidot Windows 10 ikonas.
Pirms sākam, ir lietderīgi apsvērt ikonu darbību. Operētājsistēmā Windows ikonas izmanto ico faila formātu. Praksē, protams, bieži nepieciešamas vairākas piktogrammas, dažāda lieluma. Parasti tie tiek saglabāti kā kopa DLL. Labs piemērs ir fails imageres.dll. To atradīsit cietā diska saknē, apakšmapē Sistēma32.
Vispirms mēs uzskaitām failus, kas satur interesantas ikonas. To var izmantot kā pamatu savam: jūs varat modificēt esošu ikonu un ar to izveidot jaunu. Varat arī izveidot savu ikonu.
Atrašanās vietas Windows ikonas
\ explorer.exe
\ System32 \ accessibilitycpl.dll (piemēram, C: \ Windows \ System32 \ accessibilitycpl.dll)
\ System32 \ compstui.dll
\ System32 \ comres.dll
\ System32 \ ddores.dll
\ System32 \ dmdskres.dll
\ System32 \ dsuiext.dll
\ System32 \ ieframe.dll
\ System32 \ imageres.dll
\ System32 \ mmcndmgr.dll
\ System32 \ mmres.dll
\ System32 \ moricons.dll
\ System32 \ mstsc.exe
\ System32 \ mstscax.dll
\ System32 \ netcenter.dll
\ System32 \ netshell.dll
\ System32 \ networkexplorer.dll
\ System32 \ pifmgr.dll
\ System32 \ pnidui.dll
\ System32 \ sensorscpl.dll
\ System32 \ setupapi.ll
\ System32 \ shell32
\ System32 \ wiashext.dll
\ System32 \ wmploc.dll
\ System32 \ wpdshext.dll
Skatīt ikonas
Izmantojot ārēju programmatūru, varat atvērt dll failus un apskatīt ikonas. Varat arī iegūt ikonas no faila. Tad jūs varat tos rediģēt un izveidot savu ikonu kopu. Tam mēs izmantojam bezmaksas programmu IconViewer. Šī programma Windows Explorer rekvizītu logam pievieno papildu cilni, un tāpēc to ir viegli izmantot.
Pēc IconViewer instalēšanas atveriet Explorer. Pārlūkojiet līdz dll failam, kura ikonas vēlaties redzēt. Ar peles labo pogu noklikšķiniet uz tā un izvēlieties Rekvizīti. Tagad atveriet cilni Ikonas. Piezīme: šī cilne tiek parādīta tikai tad, ja failā ir ikonas. Parādās ikonu pārskats. Tagad no faila varat izvilkt un saglabāt atsevišķas ikonas.

Atlasiet ikonu un lodziņā izvēlieties Ierīces attēli vēlamo izmēru un izšķirtspēju, piemēram: 64x64, 32 bitu. Kastē Priekšskatījums (pa labi no formāta lodziņa) jūs varat redzēt ikonas priekšskatījumu. Nospiediet pogu Saglabāt lai saglabātu ikonu. Norādiet mērķa mapi un nosauciet ikonu.
Pēc noklusējuma fails tiek saglabāts kā ico fails, taču tas nav nepieciešams. Kastē Saglabāt kā veidu jūs varat arī izvēlēties saglabāt attēlu kā bitkarti vai kā png attēlu. Izvēlieties šo opciju, ja vēlaties rediģēt ikonu, piemēram, lai padarītu to par savu variantu.
Vai vēlaties vēl vairāk pielāgot Windows 10? Mūsu Tehniskās akadēmijas Windows 10 pārvaldības kursā varat izlasīt daudz vairāk padomu, tostarp praktisku grāmatu.
Rediģēt ikonas
Vai vēlaties izveidot savu ikonu, pamatojoties uz esošu ikonu? Šim nolūkam mēs izmantojam IcoFX. Diemžēl šī programma nav bezmaksas, taču jūs varat to izmēģināt bez maksas 30 dienas. Pēc instalēšanas jūs izvēlaties programmā Fails, Atvērt un norādiet uz ikonu failu. Izvēlieties ikonu, kuru vēlaties pielāgot, un noklikšķiniet uz Ekstrakts.
Ikona tiek parādīta galvenajā logā. Izmantojot rīkjoslu Rīki ikonu var pielāgot pikseļu līmenī, piemēram, mainot krāsas vai pievienojot jaunus elementus. Redaktors ir līdzīgs Microsoft Paint. Izmantojiet rīkjoslu Krāsas lai izvēlētos vēlamās krāsas. Visbeidzot, saglabājiet failu kā ico failu. Izvēlieties Fails, Saglabāt kā un izvēlieties Saglabāt kā veidu priekšā Windows ikona (* .ico).

Izmantojiet savu attēlu kā ikonu
Kā ikonu ir iespējams izmantot arī esošu attēlu. Iedomājieties png, jpg vai bmp attēlu. Izmantojot vietni icoconvert.com, jūs varat pārveidot esošu attēlu un, ja nepieciešams, atjaunināt to un padarīt to piemērotu kā ikonu.
klikšķiniet uz Izvēlēties failu un norādiet uz failu, kura ikonu vēlaties izveidot. klikšķiniet uz Augšupielādēt. Otrajā solī jūs norādāt, kura attēla daļa ir jāievieto ikonā. Apgriešana ir noderīga, ja sākotnējais attēls ir lielāks par to, ko vēlaties parādīt ikonā.
Trešajā solī jūs varat pēc izvēles pievienot rāmi, bet par laimi šī darbība nav nepieciešama. Pēc tam norādiet faila formātu, kurā attēls jāpārvērš. Izvēlieties šo ICO operētājsistēmām Windows 7, Windows 8, Vista un XP. Pretēji tam, ko iesaka vietne, ico fails ir piemērots arī operētājsistēmai Windows 10.
Visbeidzot noklikšķiniet uz Pārvērst ICO. Kad konvertēšana būs pabeigta, parādīsies saite Lejupielādējiet savu ikonu (-as) un jūs varat lejupielādēt ikonu.

Apmainīt ikonas
Tagad, kad jums ir sava ikonu kolekcija, varat nomainīt esošās. Vienkāršs veids, kā mapei, failam vai programmai pievienot savu ikonu, ir saīsnes izveide. Pēc tam varat piešķirt šai saīsnei savu ikonu.
Ar peles labo pogu noklikšķiniet uz darbvirsmas un izvēlieties Jauns, saīsne. Pēc saīsnes izveidošanas ar peles labo pogu noklikšķiniet uz tās un izvēlietiesRekvizīti. Noklikšķiniet uz cilnes Īsceļš un noklikšķiniet uz Atšķirīga ikona. klikšķiniet uz Lapas un norādiet uz ikonu.
Galu galā jūs varat mainīt arī noklusējuma ikonas darbvirsmā. Atveriet iestatījumu logu (Windows taustiņš + I) un izvēlieties Personalizēšana, Tēmas. Noklikšķiniet loga labajā pusē Darbvirsmas ikonas iestatījumi. Nesen atvērtajā logā atlasiet ikonu, kuru vēlaties mainīt, un noklikšķiniet uz Atšķirīga ikona. Norādiet uz jauno ikonu un noklikšķiniet labi. Atkārtojiet visas ikonas, kuras vēlaties pielāgot.