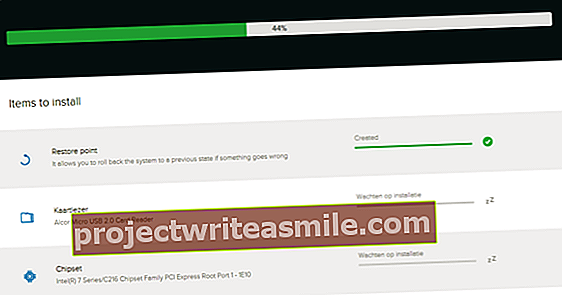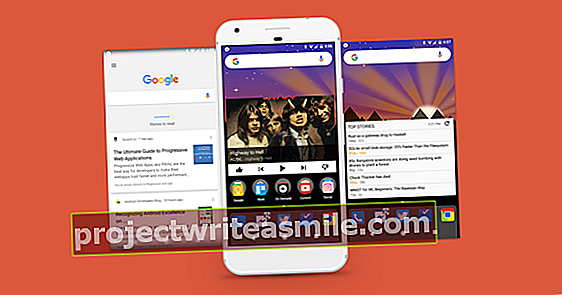Dažreiz ir lietderīgi vadīt datoru vai klēpjdatoru no cita datora. Šajā rakstā mēs parādīsim, kā vadīt šo datoru no Windows 10, piemēram, izmantojot attālo darbvirsmu, VNC un TeamViewer.
Šajā rakstā mēs parādīsim, kā attālināti vadīt citu datoru neatkarīgi no Windows versijas vai pat tad, ja tajā darbojas Ubuntu vai OS X. Mēs to darīsim, izmantojot vairākas programmas, piemēram, paša Microsoft attālo darbvirsmu, bet arī VNC un TeamViewer. Turklāt mēs parādīsim, kā jūs pat varat izmantot datoru no viedtālruņa un planšetdatora. Lasiet arī: Kā pieteikties mājās, izmantojot TeamViewer.
Windows attālā darbvirsma
01 Iestatiet attālo darbvirsmu
Ja datorā, kuru jūs pārņemat, lietojat Windows Pro versiju, iebūvētais Microsoft attālās darbvirsmas risinājums ir jauks un viegli lietojams. Pēc tam ir iespējams izveidot savienojumu ar šo datoru tikai lokālajā tīklā. Jūs iestatījāt ārējo darbvirsmu šādi (daļēji atkarībā no operētājsistēmas).
Operētājsistēmā Windows 7 noklikšķiniet uz Sākt, ar peles labo pogu noklikšķiniet uz Dators un izvēlies tevi Rekvizīti. Pēc tam noklikšķiniet uz kreisās puses Ārējo savienojumu iestatījumi. Pārbaudiet pēdējo izsaukto opciju Atļaut savienojumus tikai ar datoriem, kuros darbojas attālā darbvirsma ar tīkla līmeņa autentifikāciju (drošāka) lai pārliecinātos, ka varat pieteikties. Pēc tam jūsu lietotāja kontam pēc noklusējuma tiks piešķirta piekļuve. Ja vēlaties, lai citi lietotāji varētu pieteikties attālināti, noklikšķiniet uz Atlasiet lietotājus un tad tālāk Pievienot. Šeit ievadiet lietotāja lietotājvārdu vai ierakstiet Visi lai piekļūtu visiem lietotājiem. klikšķiniet uz labi un tad atkal labi lai saglabātu izmaiņas. Operētājsistēmā Windows 8.1 darbības lielā mērā ir vienādas. Pirms mēs varam turpināt, ir jāsaglabā datora nosaukums. Tādējādi jūsu Windows 10 sistēma drīz zinās, ar kuru datoru izveidot savienojumu. Datora nosaukumu var atrast, atkārtoti izmantojot izvēlni Sākt Dators pieprasījumu. Šajā sistēmas informācijas logā aptuveni ekrāna vidū ir Datora nosaukums.
Ārējais darbvirsma katram Windows izdevumam
Diemžēl attālā darbvirsma nav pieejama visiem Windows izdevumiem. Savienojumu ar datoru ir iespējams izveidot tikai tad, ja tajā darbojas vismaz Windows Pro izdevums, ti, Windows 7 Professional, Windows 8.1 Professional vai Windows 10 Pro. Izmantojot Home izdevumus, ir iespējams izveidot savienojumu ar datoru, kurā darbojas Pro izdevums, taču nav iespējams attālināti pieteikties personālajā datorā, izmantojot Windows Home izdevumu. Tāpēc labāk sākt darbu ar TeamViewer operētājsistēmā Windows.
02 Pierakstīties
Lai izveidotu savienojumu ar datoru, kurā esat iespējojis attālo darbvirsmu, pārliecinieties, vai šis dators ir ieslēgts. Pēc tam dodieties uz savu Windows 10 sistēmu Sākt un atveriet programmu Attālās darbvirsmas savienojums. Bite Datora nosaukums ievadiet vārdu, kuru tikko atradāt citā sistēmā. klikšķiniet uz Savienot. Windows tagad pieprasīs jūsu akreditācijas datus, t.i., jūsu lietotājvārdu un paroli. klikšķiniet uz Izmantojiet citu kontu un aizpildiet pieteikšanās datus. Pārbaudiet opciju Manas atsauces atcerieties, ka tas nav jāievada visu laiku, un noklikšķiniet uz labi. Tagad parādīsies brīdinājums, jūs varat to ignorēt, atzīmējiet Vairs neprasiet man savienojumus ar šo datoru Ieslēgts un noklikšķiniet uz Jā. Ir izveidots savienojums, un parādās otra datora darbvirsma. Lai aizvērtu sesiju, noklikšķiniet uz krustiņa zilās joslas augšdaļā.
03 Optimālie iestatījumi
Lai iestatītu savienojuma kvalitāti, noklikšķiniet uz Rādīt opcijas pirms reģistrēšanās. Tad jūs dodaties uz cilni Lietotāja pieredze lai iestatītu kvalitāti un veiktspēju. Pēc noklusējuma Windows mēģina noteikt optimālo pieredzi, taču jūs varat no tā atkāpties. klikšķiniet uz Automātiski noteikt savienojuma kvalitāti un izvēlieties, piemēram LAN (10 Mbps vai ātrāks) kas drīz notiks vietējā tīklā ar labas kvalitātes maršrutētāju. Ja jums ir dažas problēmas ar savienojumu, no saraksta varat izvēlēties arī lēnāku ātrumu.
04 Piekļuve no mobilā tālruņa
Lai varētu piekļūt datoram, kurā esat iespējojis attālo darbvirsmu, izmantojot viedtālruni vai planšetdatoru, sāciet darbu ar mobilajām lietotnēm. Pirmā lieta, kas jums nepieciešama, ir datora IP adrese. Mēs nevarējām izveidot savienojumu, izmantojot tikai datora nosaukumu. Lai atrastu tā datora IP adresi, kurā vēlaties pieteikties, atveriet komandu uzvedni un palaidiet komandu ipconfig aizpildīt. Tad sarakstā tas ir IPv4 adrese. Operētājsistēmai Android oficiālo Microsoft lietotni varat atrast šeit, savukārt operētājsistēmai iOS varat to lejupielādēt šeit.