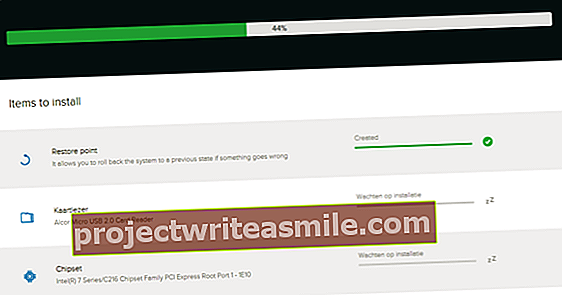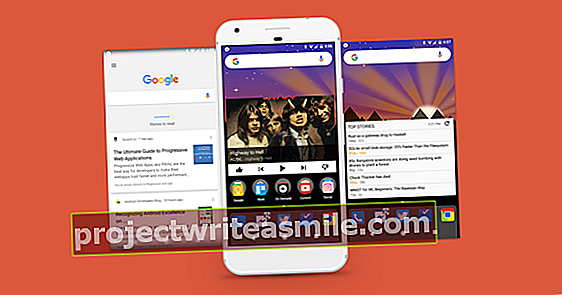Operētājsistēmā Windows 10 ir ērts rīks, ar kuru jūs varat ierakstīt darbību virkni ekrānuzņēmumu sērijas veidā ar pievienoto tekstu: Soļu apraksts. Ideāli, lai izskaidrotu problēmu vai kļūdu palīdzības dienestam, bet jo īpaši, lai izveidotu savu mini darbnīcu, lai atcerētos lietas.
Dažreiz, izmantojot programmu vai pašu Windows, rodas problēma vai kļūda. Un, ja ir grūti izskaidrot, kā šī problēma radās, jums ir papildu problēma. Šādā gadījumā noderētu automātiski ģenerēts soli pa solim plāns. Starp citu arī citā scenārijā. Jo, ja operētājsistēmā Windows vai programmā tikai reizēm jāveic noteikta sarežģītāka darbība, jūs bieži aizmirstat, kā tas jādara vēlreiz. Lai izvairītos no plaši pazīstamā jautājuma “kā tas atkal bija?”, Arī šeit ir ļoti praktisks mini darbnīca jūsu pašu vajadzībām. Patīkami ir tas, ka operētājsistēmā Windows 10 ir salīdzinoši nezināms rīks, kas ir lieliski piemērots kā palīgs šāda veida jautājumos. To sauc par Soli pa solim, un to varat atrast zemāk esošajā izvēlnē Sākt Piederumi. Kad rīks ir sācis, tas izpaužas kā šaurs horizontāli orientēts logs ar skaidri redzamu pogu Sākt ierakstīšanu.

Ieraksts
Lai izveidotu soli pa solim plānu, noklikšķiniet uz pogas Sākt ierakstīšanu. Tad dari savu lietu un pēc tam noklikšķiniet uz Pārtraukt ierakstīšanu. Šajā piemērā mēs pievienojam Computer Totaal mājas lapu Firefox izlasei. Citiem vārdiem sakot: palaidiet Firefox un apmeklējiet vietni www.computertotaal.nl. Noklikšķiniet uz pogas ar trim punktiem aiz adreses un atvērtajā konteksta izvēlnē atlasiet opciju Pievienojiet šai lapai grāmatzīmi un tad tālāk Gatavs. Pēc tam šīs akcijas beigās noklikšķiniet uz Pārtraukt ierakstīšanu logā Soli apraksts. Šī rīka logā tagad varat redzēt visas veiktās darbības ekrānuzņēmumu veidā ar pievienotu tekstu. Paturiet prātā, ka patiešām tiek ierakstīta katra darbība - ieskaitot, piemēram, loga vilkšanu lielāku vai mazāku. Tāpēc labi plānojiet ierakstu, lai izvairītos no nevajadzīga “trokšņa” “bezjēdzīgu” darbību veidā. Noklikšķiniet uz, lai saglabātu pakāpenisku plānu Saglabāt. Pārlūkojiet līdz mapei un nosauciet failu. Viss tiek saglabāts kā rāvējslēdzējs.

No Internet Explorer līdz PDF
Veiciet dubultklikšķi uz ZIP faila un pēc tam veiciet dubultklikšķi uz ZIP failā esošā MHTML faila. Pēc noklusējuma tas tiek atvērts antīkajā Internet Explorer. Pārlūkprogrammas, piemēram, Firefox un pat paša Microsoft Edge, to nevar apstrādāt. Pēc izvēles varat noņemt zip un pēc tam ar peles labo pogu noklikšķiniet uz MHTML faila. Pēc tam konteksta izvēlnē noklikšķiniet Atvērt ar. Jūs redzat, ka, piemēram, Word var arī atvērt šo faila tipu. Word trūkums ir tas, ka ekrānuzņēmumi tiek parādīti nogriezti. Tāpēc jums būs manuāli jāvelk tos pa gabalu, lai tie būtu piemēroti. Nav ērti, it īpaši, ja runa ir par lielu ekrānuzņēmumu daudzumu. Praktiskāk lietu tieši no Internet Explorer pārveidot par universālu PDF failu. Tas tiek darīts šādi: pārlūkprogrammā noklikšķiniet uz zobrata augšējā labajā stūrī un pēc tam atvērtajā izvēlnē apakšā Drukāt ieslēgts Drukāt. Izvēlieties kā printeri Microsoft Drukāt PDF formātā un noklikšķiniet uz Drukāt. Saglabājiet mūsu piemērā PDF failu ar pievilcīgu nosaukumu Pievienot iecienītāko pārlūkprogrammai Firefox. Turpmāk soli pa solim varat atvērt jebkuru programmu, kas var apstrādāt PDF failus, piemēram, bezmaksas Adobe Reader.