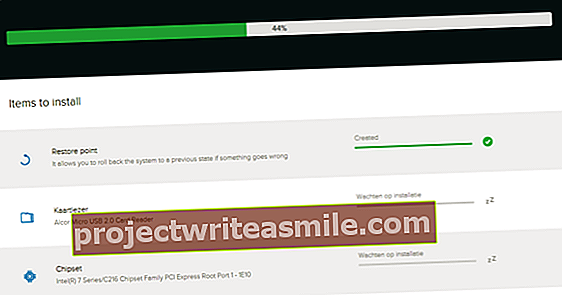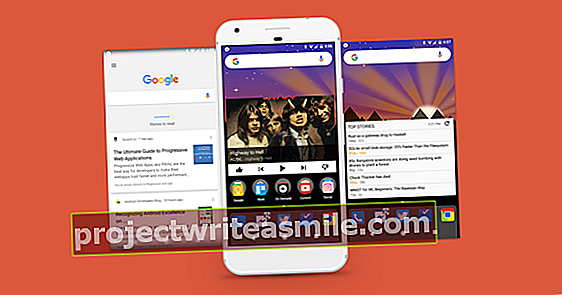Interneta lietošanu mājās bez WiFi ir grūti iedomāties. Bezvadu tīkls piedāvā lielu lietotāja komfortu, vismaz tik ilgi, kamēr tas darbojas nevainojami. Bet dažreiz tas maksā arī galvassāpes, piemēram, ja vēlaties paplašināt tīklu, lai iegūtu labāku diapazonu, vai ja šķiet, ka jūsu Wi-Fi signāls regulāri atsakās. Mēs piedāvājam 15 risinājumus visām jūsu WiFi problēmām.
Padoms 01: signāla zudums
Pieņemsim, ka jūs vairs nesaņemat uzticamu tīkla signālu dažādās mājas vietās. Dažreiz tas darbojas, citreiz nē. Vispirms varat mēģināt izslēgt un atkal ieslēgt bezvadu maršrutētāju vai piekļuves punktu. Ja tas nepalīdz, pārbaudiet signālu ar tādu rīku kā NetSpot Free (macOS un Windows) vai ar Farproc WiFi Analyzer mobilo lietotni (Android).
To var izmantot, lai pārbaudītu, vai saņemtais signāls (rssi) ir pietiekami spēcīgs. Šis signāla stiprums tiek izteikts negatīvās dBm vērtībās. Īsāk sakot, secinājums ir tāds, ka -40 dBm ir lielisks signāls, savukārt -80 dBm parasti ir nepietiekams. Izmantojot WiFi Analyzer, pieskarieties acs ikonai un izvēlieties Signāla mērītājs. NetSpot kolonnā varat izlasīt stiprumu Signāls.
Ja signāls izrādās pārāk vājš, izlasiet 2. un 3. padomu. Pretējā gadījumā pastāv liela iespēja, ka traucēs tādas ierīces kā mikroviļņu krāsns vai bezvadu tālrunis, it īpaši, ja jūsu Wi-Fi ierīces izmanto 2,4 GHz grupa: to var redzēt kolonnā Grupa no NetSpot vai WiFi Analyzer, izmantojot Kanālu diagramma.

Padoms 02: Kanāla pārklāšanās
Iespējams arī, ka ir kaimiņu tīkli, kas 2,4 GHz spektrā izmanto (gandrīz) vienu un to pašu kanālu. NetSpot parāda, ka, ja jūs secīgi Sīkāka informācija un Kanāli 2,4 GHz klikšķi, plkst WiFi analizators dodaties uz opciju Kanālu diagramma.
Parasti tas bezvadu maršrutētājā vai piekļuves punktā palīdz iestatīt citu mājas tīkla kanālu, vēlams tādu, kas atrodas vismaz piecu numuru attālumā no spēcīgākā kaimiņu kanāla (piem., 6, ja kaimiņam ir 1 vai 11). Variants Kanālu apskats no paša WiFi Analyzer piedāvā optimālu kanālu izvēli.
Varat arī izmantot bezmaksas rīku WiFi Channel Picker, tas darbojas tikai 2.4GHz joslā (Windows). Sāciet rīku, norādiet sava tīkla SSID un nospiediet pogu Novērtējiet: jūs izlasījāt ieteicamo kanāla numuru Labākais kanāls.
Padoms 03: Ierobežots diapazons
Pārāk vājš signāls (sk. 1. padomu) parasti norāda, ka jūsu bezvadu maršrutētājs nav optimāli novietots (sk. Arī 5. padomu) vai ka signāls vienkārši nenonāk pie jūsu mobilās ierīces. Ja ar savu ierīci nevarat tuvoties maršrutētājam, problēmu var atrisināt, iegādājoties tā saukto tīkla maršrutētāju ar saistītajiem piekļuves punktiem (satelītiem). Bet tie ātri maksā 350 vai 400 eiro (piemēram, NetGear Orbi RBK50). Daudz lētāks risinājums ir WiFi retranslators vai diapazona paplašinātājs, kura cena ir no aptuveni 30 līdz 70 eiro. Novietojiet ierīci kaut kur starp maršrutētāju un paredzēto saņemšanas vietu, taču paturiet prātā, ka WiFi signāla ātrums tiks samazināts uz pusi. Pārbaudiet arī, vai retranslators atbalsta vienlaicīgu dubultjoslu, lai tas vienlaicīgi varētu darbināt ierīces 2,4 GHz un 5 GHz joslā.
Iespējama alternatīva ir elektropārvades līnijas komplekts, kurā vienu adapteri pievienojat maršrutētājam, bet otru ievietojat telpā, kur vēlaties papildu signālu. Abi adapteri pārraida signālu viens otram pa elektrotīklu. Par komplektu var rēķināties aptuveni no 60 līdz 100 eiro.

Padoms 04: Papildu maršrutētājs
Varat arī izmantot otru maršrutētāju, lai palielinātu bezvadu tīkla diapazonu, piemēram, ja jūsu pakalpojumu sniedzēja modems / maršrutētājs atrodas nedaudz neveiksmīgā vietā, piemēram, skaitītāja skapī. Ja šis modems / maršrutētājs atbalsta tilta vai atkārtotāja režīmu, jums diez vai būs jādara vairāk kā tikai jāaktivizē. Ja nē, tas prasīs mazliet vairāk konfigurācijas darbu. Šāds iestatījums jau ir detalizēti apspriests šajā rakstā.
Ar tīkla kabeli īslaicīgi pievienojiet maršrutētājam 2. Pārlūkprogrammā ievadiet šī maršrutētāja IP adresi un piesakieties šī maršrutētāja tīmekļa saskarnē. Piešķiriet 2. maršrutētājam iepriekš neizmantotu IP adresi, kas atrodas tajā pašā 1. maršrutētāja tīkla segmentā. Konkrēti tas nozīmē, ka jums ir jāmaina tikai pēdējais cipars (piemēram, 192.168.0.100 1. maršrutētājam un 192.168.0.200 2. maršrutētājam). Apakštīkla maskai jābūt identiskai, iespējams, 255.255.255.0. Izslēdziet 2. maršrutētāja dhcp pakalpojumu, galu galā tas, visticamāk, jau ir aktīvs 1. maršrutētājā. Vairumā gadījumu abiem maršrutētājiem piešķirat to pašu atbalstu, bet jūs iestatāt viņiem citu kanāla numuru (piemēram, 1. un 6. sk. arī 2. padoms). Abiem iestatiet to pašu Wi-Fi un šifrēšanas standartu, izmantojot to pašu paroli. Kad 2. maršrutētāja konfigurēšana ir pabeigta, varat to savienot ar savu tīklu, izmantojot LAN portu (slēdzi iekšpusē).

Padoms 05: Optimāla vieta
Ja noteiktās vietās jūsu mājā vai dārzā signāla stiprums ir mazāks, jau var palīdzēt bezvadu maršrutētāja (-u) novietošana citā vietā. Dažreiz var pietikt, lai to pakarinātu nedaudz zemāk vai augstāk, vai arī antenas orientētu citādi.
Citos gadījumos jums tas patiešām ir jāpakar citā, iespējams, centrālākā vietā. Lai atrastu optimālo atrašanās vietu, vislabāk ir veikt "vietas apsekojumu": pēc tam jūs staigājat pa savu māju (un balkonu vai dārzu) ar klēpjdatoru, vienlaikus nepārtraukti reģistrējot signāla stiprumu. Tādējādi tiek izveidota siltuma karte: karte, kas parāda vietu, kur uztverat vislabāk un sliktāk. Pēc tam jūs varat pārvietot maršrutētāju (-us), pamatojoties uz šo informāciju, un pēc tam testu veicat vēlreiz, līdz atrodat optimālo pozīciju. Bezmaksas rīks šādai kartei ir Ekahau Heatmapper (nepieciešama bezmaksas reģistrācija). Ideālā gadījumā vispirms izveidojiet savas mājas grīdas plānu un importējiet šo skici Heatmapper (via Man ir kartes attēls): šādā veidā jūs viegli varat norādīt, kur jūs stāvat, kad veicat mērījumu. Starp citu, NetSpot ir arī vietnes apsekošanas funkcija, taču tā ir pieejama tikai apmaksātajā versijā (sākot no aptuveni 55 eiro).
 Bezvadu maršrutētāja atrašanās vieta palīdz noteikt signāla kvalitāti
Bezvadu maršrutētāja atrašanās vieta palīdz noteikt signāla kvalitāti Padoms 06: Vai nav WiFi?
Jums ir ierīce ar tīkla portu, taču jums ir grūti iegūt tīkla kabeli uz šo ierīci, un jums šajā vietā nav WiFi. Ja tas attiecas uz vecu klēpjdatoru (vai darbvirsmu) bez WiFi atbalsta, iespējams, ka jūs to varat sakārtot, izmantojot USB WiFi adapteri. Jums ir šādi dongļi no 15 eiro.
Paturiet prātā, ka šādi adapteri bieži darbojas tikai ar noteiktām operētājsistēmām. Ja jūsu ierīcē ir iegulta sistēma (piemēram, ar multivides atskaņotāju vai printeri), iespējams, tā nedarbosies. Šajā gadījumā jūs varat pievērst uzmanību bezvadu tiltam, ko sauc arī par Ethernet vai klienta tiltu. Šāda ierīce ir gandrīz pretēja piekļuves punktam. Tā vietā, lai izveidotu bezvadu savienojumu, sākot no vadu tīkla, jūs sākat no bezvadu tīkla un piedāvājat vadu savienojumu, savienojot ierīci ar tilta Ethernet portu. Daži maršrutētāji var darboties arī šādā bezvadu tilta režīmā. Ja jums joprojām ir vecs maršrutētājs, pārbaudiet, vai tas piedāvā šādu funkciju. Ja tas tā nav, tas var būt iespējams ar programmaparatūras jaunināšanu vai ar citu programmaparatūru, piemēram, DD-WRT (sk. 11. padomu).

07. padoms: viltīga lietošana?
Jūs, protams, esat labi aizsargājis savu bezvadu tīklu, izmantojot atslēgu wpa2 (skat. Arī 14. padomu), taču neesat pilnībā pārliecināts, ka kaimiņš slepeni neizmanto jūsu tīklu. Vispirms pārbaudiet bezvadu maršrutētāja žurnālus. Parasti šī ierīce saglabā to ierīču sarakstu, kuras pašlaik - un bieži iepriekš - ir savienotas ar jūsu tīklu, izmantojot maršrutētāju. Cita starpā varat izlasīt IP adresi un Mac adresi, kā arī bieži arī resursdatora nosaukumu, operētājsistēmu, modeli un ražotāju. Ja neuzticaties mac adresei, varat pēc izvēles maršrutētājā iestatīt filtru, kas turpmāk bloķēs piekļuvi šai mac adresei. Jūs varat izlasīt komandrindā savu Windows sistēmu mac adresi ipconfig / all izpildīt, tas pēc tam parādīsies plkst Fizikālā adrese.
Ja maršrutētājs nesniedz vēlamo informāciju, jūs joprojām varat izmantot tādu rīku kā SoftPerfect WiFi Guard. Šis rīks ir pieejams operētājsistēmām Windows, MacOS un Linux. Tas ir bezmaksas līdz piecām ierīcēm, pēc tam par licenci maksā 19 eiro. Pirmās palaišanas laikā jūs izvēlaties aktīvo tīkla adapteri un varat arī iestatīt vēlamo skenēšanas biežumu. Skenēšanas kārtas laikā visas atklātās ierīces tiek uzskaitītas, un jūs norādāt, kuras (zināmās) ierīces turpmāk var ignorēt. Varat arī nosūtīt e-pastu, kad kāda no šīm pārbaudēm tiek atrasta nezināma ierīce. Rīks arī saglabā vēsturisku pārskatu par katru ierīci.

8. padoms: Parole
Tas var notikt ar labāko: jūs jau sen iestatījāt bezvadu tīklu un esat aizmirsis paroli. Tas ir kaitinoši, ja vēlaties vienkārši piešķirt jaunai ierīcei piekļuvi savam tīklam. Par laimi, to var ātri atrisināt. Izmantojiet savu pārlūkprogrammu, lai dotos uz maršrutētāja IP adresi (to parasti atradīsit vietnē Noklusējuma vārteja ja saņemat komandu ipconfig izmantojot komandu uzvedni) un meklējiet tīmekļa saskarnē savus bezvadu tīkla drošības iestatījumus. Parasti jūs varat izlasīt paroli šeit, iespējams, pēc tam, kad esat iespējojis tādu opciju kā Atmaskot paroli.
To var izdarīt arī citādi, ja jums ir Windows ierīce, kas ir savienota ar šo tīklu. Iet uz Iestatījumi un izvēlies Tīkls un internets / Statuss / Tīkla centrs. Noklikšķiniet uz Savienojumi uz sava tīkla nosaukuma un nospiediet pogu Bezvadu tīkla īpašības. Pārejiet uz cilni Drošība un blakus tai ieliek atzīmi Parādīt rakstzīmes.
Padoms 09: Viesu tīkls
Jūs regulāri uzņemat apmeklētājus un nevēlaties viņiem dot savu WiFi paroli. Viesu tīkls ir lielisks risinājums: šādam tīklam ir atsevišķs SSID un parole, un tas ir pilnīgi nodalīts no jūsu pašu bezvadu tīkla. Jūsu maršrutētājam, protams, jāatbalsta šāda funkcija. Bieži vien jūs varat arī iestatīt maksimālo lietotāju skaitu, kas var vienlaikus izveidot savienojumu ar viesu tīklu. Dažreiz viesa lietotājam vispirms ir jāatver pārlūks, pēc kura viņš var ievadīt paroli pieteikšanās lapā ("neformālajā portālā").
Ja maršrutētājam nav šādas funkcijas un jūs arī nevarat to atrisināt ar programmaparatūras jaunināšanu, varat apsvērt konstrukciju ar otru maršrutētāju, kur jūsu 2. maršrutētājs pēc WAN porta izveido savienojumu ar galvenā maršrutētāja LAN portu. Pārliecinieties arī, vai abi maršrutētāji darbojas dažādos tīkla segmentos, piemēram, 192.168.0.x un 192.168.1.x. Jūsu galvenā maršrutētāja tīkls ir paredzēts viesiem. Varat arī aktivizēt alternatīvus DNS serverus ar automātisku satura filtrēšanu, piemēram, OpenDNS (208.67.220.220 un 208.67.222.222). Jūs pats izmantojat 2. maršrutētāja tīklu. Lai iegūtu papildinformāciju, lūdzu, skatiet rakstu, izmantojot šo saiti.
 Viesu tīkls ir drošs risinājums, kas ļauj apmeklētājiem piekļūt jūsu WiFi
Viesu tīkls ir drošs risinājums, kas ļauj apmeklētājiem piekļūt jūsu WiFi 10. padoms. Ārēji pieejams
Tirgū nonāk arvien vairāk ierīču, kuras varat (bezvadu režīmā) iekļaut savā tīklā un kurām, iespējams, vēlēsities piekļūt arī no interneta, piemēram, IP drošības kameru. Tāpat kā citas tīkla ierīces, arī šī ierīce atrodas aiz maršrutētāja, kas nozīmē, ka ierīcei ir iekšēja IP adrese, kuru tāpat nevar sasniegt no ārpuses. Tad nav daudz ko citu darīt, kā maršrutētājā iestatīt portu pārsūtīšanu. Tādējādi maršrutētājam ir skaidrs, ka visa datplūsma, kas novirzīta uz maršrutētāja ārējo IP adresi, kā arī konkrēts porta numurs, automātiski jāpārsūta uz šīs ierīces iekšējo IP adresi un porta numuru.
Pieņemsim, ka jūsu ierīcei ir adrese 192.168.0.100 un pakalpojums darbojas 88. portā. Pēc tam atveriet maršrutētāja tīmekļa saskarni un meklējiet tādu kategoriju kā Ostu pārsūtīšana ieslēgts. Izveidojiet kārtulu, norādot, ka visi 88. porta pieprasījumi jāpārsūta uz šo adresi. Šeit varat atrast arī nepieciešamās instrukcijas maršrutētājam.
Tad, pārlūkojot vietni www.ipchicken.com no sava tīkla, jūs uzzināsiet sava maršrutētāja ārējo IP adresi, piemēram, 81.82.167.69. Ja pēc tam dodaties no ārpuses uz adresi 81.82.167.69:88, jūs ieradīsities pie iestatītās ierīces.

11. padoms: programmaparatūra
Ja maršrutētājs (pareizi) neatbalsta noteiktu funkciju, ir vērts pārbaudīt, vai varat pievienot šo funkcionalitāti, atjauninot maršrutētāja programmaparatūru. Vispirms pārbaudiet ražotāja vietnē, kuras korekcijas jūs varat sagaidīt pēc šāda atjauninājuma, taču pārliecinieties, vai jums ir pareizs modeļa numurs.
Ja jūs patiešām vēlaties veikt šādu atjauninājumu, atveriet maršrutētāja tīmekļa saskarni un meklējiet pareizo sadaļu: kaut kas līdzīgs Programmaparatūras atjauninājums vai Apkope. Šeit jūs varat lejupielādēt atbilstošo programmaparatūras failu. Bieži vien tas darbojas tieši, taču dažreiz vispirms vispirms ir jālejupielādē fails datorā un jāizvēlas tas no turienes. Tādā veidā jūs varat veikt atjaunināšanu, procesu, kuru nevajadzētu pārtraukt nekādā gadījumā. Ja jūs to izdarīsit, jūs riskējat ar kļūdainu maršrutētāju!
Ja jaunākā programmaparatūra nenodrošina vēlamo funkcionalitāti, pieredzējuši lietotāji var vēlēties apsvērt alternatīvu maršrutētāja programmaparatūru. Ja maršrutētājs ir saderīgs ar šādu alternatīvu. Populāra programmaparatūra ir OpenWRT un it īpaši DD-WRT. Izmantojot šo saiti, varat pārbaudīt, cik lielā mērā jūsu maršrutētājs to var apstrādāt. Jūs eksportējat uz savu risku!
 Nodrošiniet savu WiFi aprīkojumu ar atjauninātu programmaparatūru, taču nekad nepārtrauciet atjaunināšanu
Nodrošiniet savu WiFi aprīkojumu ar atjauninātu programmaparatūru, taču nekad nepārtrauciet atjaunināšanu 12. padoms: bez savienojuma
Ja pēkšņi vairs nevarat piekļūt savam bezvadu tīklam, izmantojot kādu no datoriem, bet to joprojām varat izdarīt, kad to savienojat, izmantojot tīkla kabeli, un jums nav savienojuma problēmu ar citām ierīcēm, iespējams, tas ir bojāta tīkla dēļ. profilu datorā.
Pēc tam atveriet komandu uzvedni kā administratoru un palaidiet komandu netsh wlan parādīt profilus no. Tiks parādīts tīkla profilu saraksts. Ievadiet komandu netsh wlan dzēst profilu izslēgts, kur tu <profila vārds> aizstāt ar problemātiskā profila nosaukumu. Restartējiet datoru. Iespējams, ka tagad varēsit izveidot bezvadu savienojumu.
Noderīgi arī zināt: uzdevums netsh wlan parādīt wlanreport sniedz visaptverošu pārskatu par jūsu WiFi konfigurāciju. Šo HTML ziņojumu varat atrast vietnē C: \ ProgramData \ Microsoft \ Windows \ WlanReport \ wlan-report.latest.html, un to varat apskatīt savā pārlūkprogrammā.

13. padoms: mobilais tīklājs
Vai atrodaties vietā, kur jums ir tikai vadu savienojums, un vai papildus klēpjdatoram vēlaties piekļūt internetam arī ar planšetdatoru? Tad jūs varat ļaut klēpjdatoram darboties kā planšetdatora mobilajam tīklājam. Operētājsistēmā Windows 10 to visvieglāk izdarīt šādi: dodieties uz Iestatījumi un izvēlies Tīkls un internets / Mobilais tīklājs. Pārslēdziet slēdzi uz Ieslēgts, izvēlieties (vadu) interneta savienojumu un nospiediet pogu rediģēt gan Tīkla nosaukums ja tas Tīkla parole konfigurēt.
Šādu mobilo tīklāju var iestatīt arī caur 3G vai 4G savienojumu gan ar Android, gan iOS. Nepieciešamās instrukcijas atradīsit, izmantojot šo saiti.
14. padoms: drošība
Jūs, protams, vēlaties izveidot pēc iespējas drošāku savienojumu ar bezvadu tīklu un domājat, kuri pasākumi ir noderīgi. Neapšaubāmi, vissvarīgākā drošība joprojām ir Wi-Fi šifrēšana, un mājas lietotājiem tas parasti nozīmē wpa2 šifrēšanu ar spēcīgu paroli. Tiesa, pirms dažiem mēnešiem wpa2 tika atklātas ievainojamības (krack uzbrukums), taču, ja jūsu dati tiek šifrēti, izmantojot https vai vpn (skat. Arī 15. padomu), hakeris nevar neko darīt ar jūsu datiem.
Pārbaudiet, vai jūsu maršrutētāja un / vai piekļuves punktu jaunākā programmaparatūra jau nodrošina risinājumu Krack. Izmantojot šo saiti, jūs atradīsit to ražotāju sarakstu, kuri to var izdarīt. Jums noteikti jāinstalē šī programmaparatūra.
Varat arī aktivizēt mac filtru, lai tikai ierīces ar autorizētu mac adresi varētu piekļūt jūsu tīklam, taču nedaudz hakeru var ātri apiet šādu pasākumu. Tīkla apraides atbalsta neesamība ir arī drošības iespēja, kas piedāvā nelielu pievienoto vērtību. Abi pasākumi faktiski apgrūtina jaunas ierīces pievienošanu tīklam.

15. padoms: publisks tīklājs
Ir ļoti vilinoši izmantot publisko Wi-Fi tīklāju, atrodoties ceļā. Jums jāapzinās, ka principā ikviens, kurš izmanto to pašu tīklu ar pareizajiem rīkiem, var pārtvert datus, kurus sūtāt, izmantojot mobilo ierīci. Visi dati, kas nav šifrēti, ieskaitot parastā veidā nosūtītās paroles, var nonākt nepareizās rokās. Pat gadās, ka hakeris izveido mobilo tīklāju ar nevainīga izskata tīkla nosaukumu, piemēram, "Schiphol Free", tieši ar nolūku pievilināt pēc iespējas vairāk lietotāju.
Ja jūs joprojām vēlaties izmantot publisko tīklāju, iesakām to darīt, izmantojot uzticamu VPN savienojumu, lai jūsu dati tiktu automātiski šifrēti. Ir pieejami daudzi VPN pakalpojumi, piemēram, CyberGhost (pieejams operētājsistēmām Windows, macOS, iOS un Android; aptuveni USD 66 par vienu gadu; bezmaksas 7 dienu izmēģinājums). Vairāki pakalpojumi piedāvā arī bezmaksas kontus, taču tiem bieži ir ierobežots ātrums un funkcionalitāte.