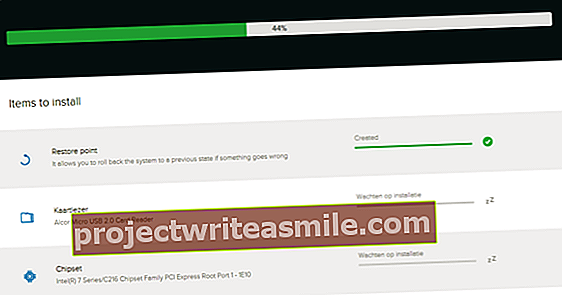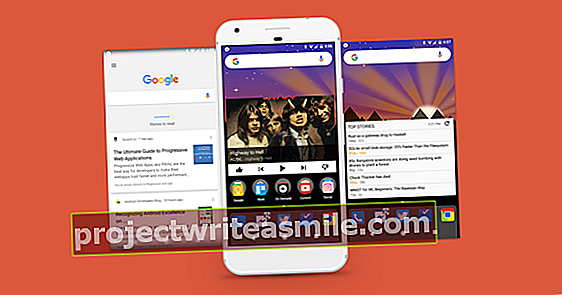Privāto datu dublēšana Windows datorā nav tieši pats jautrākais darbs, taču tas jādara regulāri. Tāpēc vislabāk ir iestatīt automātisko dublēšanu. Rakstot rezerves kopijas NAS, jūs izvēlaties papildu drošību. Kā jūs konfigurējat savu NAS kā rezerves serveri?
Kā Windows lietotājs varat izvēlēties dažādas iespējas, lai automātiski ierakstītu dublējumkopijas savā NAS. Atšķirībā no dažiem priekšgājējiem, jebkurš Windows 10 izdevums var dublēt NAS. Lasiet arī: 19 labākās NAS ierīces, kuras varat iegādāties.
Turklāt daudzi NAS ražotāji nodrošina arī piemērotas programmas Windows, lai veiktu šo darbu. Synology NAS īpašnieki paļaujas uz Cloud Station, savukārt QNAP tam ir izstrādājis lietojumprogrammas NetBak Replicator un Qsync. Šajā pamatkursā mēs apspriedīsim dažādas programmas, ar kurām jūs varat iestatīt NAS kā sava Windows datora rezerves serveri.
1. daļa Dublējums katrā NAS
01 Windows dublējums
Izmantojot iepriekšējās Windows versijas, nekādā gadījumā ne vienmēr ir iespējams saglabāt dublējumkopijas tīkla vietā. Piemēram, ar Windows 7 Starter un Home Premium šī funkcija pēc noklusējuma nav iegulta. Par laimi, Microsoft arī saprot, ka arvien vairāk privātpersonu izmanto NAS. Izmantojot Windows 10, jūs varat strādāt ar visiem izdevumiem. Ieslēdziet savu NAS un, ja nepieciešams, izveidojiet koplietojamu mapi, kurā vēlaties saglabāt dublējumu. Datorā dodieties uz Sākt / Iestatījumi / Atjaunināšana un drošība / Dublēšana un noklikšķiniet uz Pievienojiet staciju. Windows tagad parāda vairākas tīkla vietas. Vai vēlamā mērķa mape vēl nav parādīta? Pēc tam noklikšķiniet uz Skatīt visas tīkla atrašanās vietas un norādiet uz pareizo mapi.
02 Personiskās lietas
Kad esat izvēlējies pareizo tīkla mapi, aktivizējiet slīdni zem opcijas Automātiski dublēt manus failus. Protams, jūs izlemjat, kurus datus vēlaties dublēt un kad vēlaties veikt šo uzdevumu. Lai to izdarītu, noklikšķiniet uz Vairāk iespēju. Pēc noklusējuma Windows 10 katru stundu raksta kopijas jūsu NAS. Jūs varat viegli pielāgot frekvenci, piemēram, iestatot, ka ik pēc desmit minūtēm vai reizi dienā vēlaties kopēt personiskos failus.
Varat arī iestatīt, cik ilgi vēlaties saglabāt datus NAS. Iespēja ir personisko failu glabāšana Uz visiem laikiem acīmredzams. Ritiniet mazliet uz leju, lai redzētu, kuras avota mapes pēc noklusējuma pieder dublējumam. Varbūt nevēlaties visu paturēt. Tādā gadījumā noklikšķiniet uz mapes un izvēlieties noņemt. Caur Pievienojiet mapi norādiet visas failu vietas, kuras vēlaties iekļaut dublējumā. Varat arī izslēgt mapes. Ērts gadījums, ja nevēlaties, piemēram, kopēt apakšmapes saturu savā NAS. klikšķiniet uz Dublējiet tūlīt ja vēlaties veikt uzdevumu uzreiz.
RAID
Vai izmantojat NAS ar diviem vai vairāk diskdziņiem? Pēc tam jūs varat viegli aizsargāt failus pret datu zudumu. RAID (Redundant Array of Independent Disks) tehnoloģija saglabā visu datu kopijas vairākos diskos. RAID pati par sevi nav rezerves kopija, jo tā ir kopija tajā pašā ierīcē. Lielā priekšrocība ir tā, ka pēc diska avārijas visi dati vairs nav jākopē NAS. Ja viens cietais disks neizdodas, visi dati joprojām atrodas otrā diskā vai diskos. Piemēram, izmantojot NAS ar diviem diskiem, RAID1 notiek spoguļattēls, kur otrais cietais disks ir precīza pirmā kopija. Šīs metodes trūkums ir tāds, ka ir pieejama mazāka atmiņas ietilpība, ar RAID1 pat tikai pusi. Varat viegli aktivizēt RAID, vienlaikus izveidojot skaļumu savā NAS.
2. daļa Dublējums par Synology NAS
03 Synology mākoņu stacija
Windows 10 automātiskās dublēšanas funkcija ir ļoti vienkārša un piemērota tikai vienvirziena satiksmei. Synology NAS lietotājiem, kuri vēlas vairāk iespēju, jāizmanto pašas Synology rezerves programma Cloud Station. Piesakieties savā NAS un dodieties uz Package Center / Backup. Izvēlieties vietnē Mākoņu stacija priekšā instalēt. Pirms sākat izmantot dublēšanas rīku, vispirms jāaktivizē cits iestatījums. Virzieties uz Vadības panelis / Lietotājs / Papildu un aktivizējiet opciju Iespējot lietotāja mājas pakalpojumu. Apstipriniet ar Pieteikties. Pēc tam galvenajā izvēlnē atveriet lietotni Cloud Station un, ja nepieciešams, noklikšķiniet Atsāciet Cloud Station.
04 Izvēlieties galamērķi
Pirms dublēšanas uzdevuma iestatīšanas Windows datorā vispirms jākonfigurē Cloud Station savā NAS. Caur Tiesības noteikt, kuri lietotāji ir pilnvaroti izmantot Cloud Station. Jūs atzīmējat pareizos kontus šim un pēc tam apstipriniet ar Saglabāt. Tad jūs savā NAS iestatāt mērķa atrašanās vietu. Mēs pieņemam, ka jūs izmantojat Vadības panelis / koplietojamā mape jau esat izveidojis mērķa atrašanās vietu ar lasīšanas un rakstīšanas piekļuvi pareizajam lietotāja kontam.
Mākoņu stacijā dodieties uz Iestatījumi un atlasiet vajadzīgo mapi. Pēc klikšķa uz Slēdzis koplietotā mape ir pieejama dublējumkopijām. Jūsu Synology NAS atcerēsies vairākas faila versijas. Tas ir noderīgi, piemēram, ja vēlaties izgūt dokumenta veco versiju vai rediģēto fotoattēlu. Savukārt versiju vēstures izveide prasa daudz papildu vietas diskā. Pēc noklusējuma Cloud Station saglabā katra faila jaunākās 32 versijas, taču to varat samazināt. Atveriet cilni Citi un atstāt aiz sevis Maksimālais versiju skaits vēlamo vērtību. Pēc tam apstipriniet ar Pieteikties.
Izņēmumi
Izmantojot lietotāja sinhronizācijas profilu, jūs varat viegli izslēgt dažus failus no dublējuma. Tas ir noderīgi, piemēram, ja vēlaties dublēt tikai fotoattēlus no datora, bet ne tik daudz dokumentu, video un citus failus. Savā NAS atveriet Cloud Station un dodieties uz Iestatījumi / Lietotāju sinhronizācijas profili. Caur Taisīt tiks atvērts jauns dialoglodziņš.
Nosauciet sinhronizācijas profilu un iestatiet atbilstošos filtrus. Piemēram, jūs izvēlaties maksimālo faila lielumu un noņemiet atzīmi no multivides veidiem, kurus nevēlaties dublēt. Varat arī izvēlēties iekļaut dublējumā konkrētus failu paplašinājumus. Pārejiet uz cilni Lietotais lietotājs un atlasiet pareizo lietotāja kontu. Visbeidzot, noklikšķiniet divreiz Pieteikties.
05 Windows klienta savienošana
Tagad, kad Cloud Station ir instalēta un konfigurēta Synology NAS, jums ir nepieciešams cits klients operētājsistēmai Windows. Lai to izdarītu, no Cloud Station lietotnes atverat lejupielādes saiti. klikšķiniet uz Pārskats un tiek cauri Lejupielādējiet / lejupielādējiet mākoņa staciju operētājsistēmai Windows nepieciešamo instalācijas failu iekšpusē. Pēc instalēšanas vedņa pabeigšanas datorā atveriet Synology Cloud Station. Caur Sākt tagad noklikšķiniet uz lupas ikonas, lai izveidotu savienojumu ar savu NAS. Pēc tam ievadiet lietotājvārdu un paroli. Ja vēlaties drošu savienojumu, atzīmējiet izvēles rūtiņu Iespējot SSL datu pārsūtīšanas šifrēšanu. klikšķiniet uz Nākamais. Savienojums nav izveidots? Dzēsiet vārdu DiskStation aiz IP adreses vai izveidojiet QuickConnect ID (skatiet lodziņu).
QuickConnect ID
Dažreiz Synology klienta programmatūrai jūsu datorā ir problēmas ar savienojumu ar NAS. Iespējamais risinājums ir QuickConnect ID iestatīšana. Priekšrocība ir tā, ka IP adreses vietā jūs izveidojat savienojumu ar savu NAS, izmantojot unikālu identifikācijas kodu. Tas arī ļauj piekļūt tīkla ierīcei ārpus mājas. Atveriet vadības paneli un noklikšķiniet uz vienuma Savienojamība ieslēgts QuickConnect. Pēc tam jūs ievietojat ķeksīti priekšā Iespējot QuickConnect un, ja nepieciešams, izveidojiet Synology kontu. Piekrītiet konfidencialitātes politikai un noklikšķiniet labi. Jūs saņemsiet e-pastu ar aktivizācijas saiti, kas jums jānoklikšķina. Pēc konta izveides jūs izveidojat QuickConnect ID. Piekrītiet noteikumiem un nosacījumiem un beidzot noklikšķiniet Pieteikties. Pēc tam izmantojiet jaunizveidoto piekļuves kodu, lai pieteiktos Cloud Station.