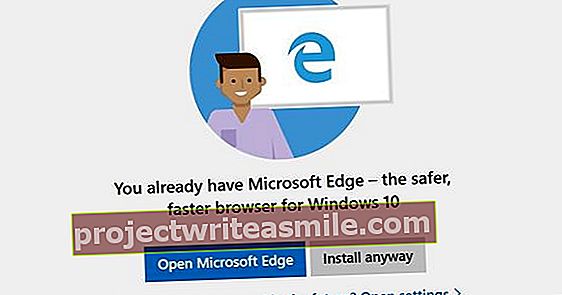Kad jūs daudz strādājat ar Word un / vai Excel, neapšaubāmi ir mazas darbības, kuras veicat katru reizi. Tam var viegli izveidot makro. Mēs jums parādīsim, kā.
Varat domāt par makro ierakstīšanu kā filmas ierakstīšanu: jūs burtiski ierakstāt to, ko darāt, un varat to vēlāk atskaņot. Makro ir lietderīgi izmantot, ja veicat daudz darba. Makro izveide var šķist sarežģīta, taču tas ir neticami viegli. Izlasiet arī: 3 funkcijas programmā Word, kuras jūs vēl nezināt.
Tos var izmantot visās Office programmās, lai gan tie ir visnoderīgākie programmā Word un Excel. Tāpēc mēs parādīsim, kā izveidot makro šajās divās Office programmās.
Lai izveidotu makro, vispirms jāzina, kur tos atrast programmā Word un Excel. Cilnē atradīsit iespēju izveidot makro Statuja. Noklikšķiniet uz melnās bultiņas zemāk makro, uzdevumjoslas labajā pusē, un tur jūs redzēsit opciju Ierakstīt makro.
Ierakstīt makro programmā Word
Lai izveidotu makro programmā Word, atveriet dokumentu, kurā vēlaties veikt konkrētas izmaiņas. Piemēram, pēc tam, kad esat kopējis teksta daļu no vietnes, jūsu teksti ne vienmēr var būt vienā fontā. Lai tekstu iegūtu tādā pašā formātā, jūs vienmēr varat atlasīt visu tekstu un pēc tam noklikšķināt Notīrīt formatējumu pēc tam atlasiet vajadzīgo formātu. Tomēr visas šīs darbības varat veikt arī, nospiežot pogu, izmantojot makro.
Ja noklikšķinājāt uz ieraksta makro, tiks atvērts logs. Šeit jūs varat dot makro nosaukumu un aprakstu. Makro nosaukumā nedrīkst būt atstarpes. Ja vēlaties izmantot vairākus vārdus, varat tos savienot, piemēram, ar domuzīmi. Piemēram, jūs piešķirat makro tā nosaukumu Notīrīt formatējumu un pēc tam noklikšķiniet uz āmura blakusPoga'.
Parādīsies logs, kas ļauj pievienot makro rīkjoslai Ātra piekļuve. Atlasiet makro un noklikšķiniet Pievienot lai sāktu ierakstīšanu. Tagad veiciet darbību, kuru vēlaties automatizēt. Šajā gadījumā jūs atlasāt visu tekstu ar CTRL + A un pēc tam noklikšķiniet uz pogas "Notīrīt visus formātus" (A ar dzēšgumiju), lai notīrītu visu formatējumu. Tad jūs iestatāt vēlamo fontu un teksta lielumu. Kad esat to izdarījis, noklikšķiniet uz Pārtraukt ierakstīšanu un tiek izveidots makro.
Ekrāna augšdaļā tagad blakus pogām “Atsaukt” un “Pārtaisīt” ir pievienota jauna poga. Uz ikonas redzat zaļu dimantu, ko ieskauj trīs kvadrāti, kas savienoti ar līnijām. Nospiežot šo ikonu, tiks izpildīta tikko ierakstītā makro. Katram makro, kuru izveidojat pēc tam, tiek izveidota jauna poga, kas joprojām izskatīsies vienādi.
02 Ierakstiet makro programmā Excel
Excel makro darbojas gandrīz vienādi. Šajā piemērā mēs izveidosim makro, kas kārtos visus datus darblapā. Piemēram, izveidojiet cilvēku sarakstu ar vārdu un uzvārdu. Varat tos kārtot alfabētiskā secībā, un, lai nevajadzētu atkārtot vienu un to pašu darbību, mēs izveidosim tai makro. klikšķiniet uz Ierakstīt attēlu / makro / makro un, piemēram, dodiet makro nosaukumu Kārtot vārdus.
Programmā Excel nevar piešķirt pogu, tikai taustiņu kombinācijas. Turiet nospiestu taustiņu Shift un izvēlieties ciparu vai burtu (taustiņu kombinācija kļūst par Ctrl + Shift + cipars / burts). Ar šo dubulto kombināciju ir mazāk iespēju, ka kombinācija jau ir piedota). klikšķiniet uz labi ierakstam.
Tagad atlasiet šūnas ar nosaukumiem un pēc tam cilnes lentē dati un tad tālāk Šķirot. Tagad atvērtajā logā ievadiet kārtojamās vērtības, piemēram, vispirms pēc uzvārda un pēc tam pēc vārda. Pēc tam nospiediet labi un tad tālāk Attēls / makro / pārtraukt ierakstīšanu. Tagad programmā Excel esat izveidojis makro. Izmantojot saīsni, jūs varat veikt darbību katru reizi.
03 cilne Izstrādātājs
Jaunākajās Office versijās varat izmantot arī cilni Izstrādātāji pievienojiet to rīkjoslai. Šeit jūs saņemat papildu iespējas makro izveidošanai. Lai pievienotu cilni, dodieties uz Fails >Iespējas un jūs izvēlaties to atstāt Pielāgot lenti. Labajā pusē redzēsiet visas cilnes, un jāatzīmē tikai rūtiņa blakus Izstrādātājam. Ja jūs to pārbaudīsit, cilne tiks pievienota lentei. Cilne katrā Office programmā jāpievieno atsevišķi.
Īpaši programmā Excel ieteicams pievienot šo cilni. Programmā nevar pievienot pogu, ja pievienojat makro, izmantojot cilni Statuja. Cilnē Izstrādātāji jums ir šī iespēja. Kreisajā pusē redzēsiet iespēju ierakstīt makro, un tas darbosies tāpat kā mēs iepriekš paskaidrojām. Vidū jūs varat noklikšķināt uz Ievietojiet. Šeit izvēlieties pogu un pēc tam darblapā varat uzzīmēt pogu. Kad tas būs izdarīts, tiks atvērts logs ar visu makro pārskatu, un jūs varat izvēlēties izmantojamo makro un piešķirt to pogai. Atlasiet makro un nospiediet labi. Pēc tam tiek izveidota poga, un jūs joprojām varat mainīt pogas tekstu uz, piemēram, Kārtot vārdus. Ja tagad nospiedīsit pogu, vārdi tiks sakārtoti.