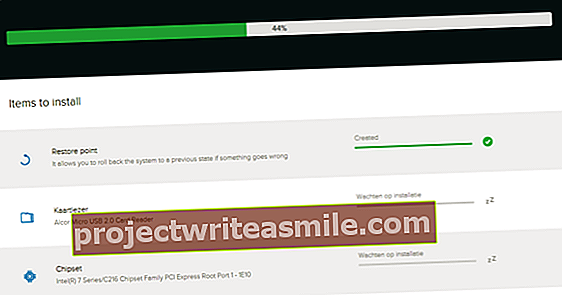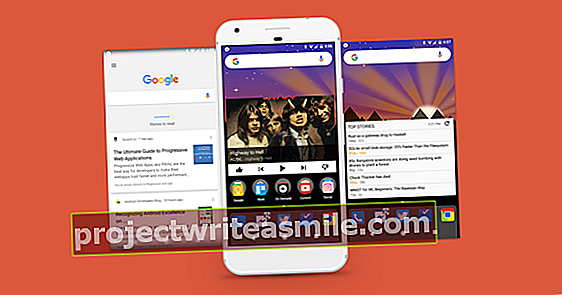Iespējas vecam klēpjdatoram piešķirt otro dzīvi ir ļoti lielas. CloudReady tagad pievieno jaunu iespēju, proti, piedāvājot jums iespēju pārvērst klēpjdatoru par Chromebook datoru ar Chromium OS, Chrome OS atvērtā pirmkoda versiju.
01 Sagatavošana
Pirms sākat lietot CloudReady, vispirms ir jāveic vairāki sagatavošanās darbi. Viss process ilgst apmēram divdesmit minūtes. Jums ir nepieciešama USB zibatmiņa ar 8 vai 16 GB lielu atmiņas vietu, vēlams, USB 2.0. Pārliecinieties, ka USB zibatmiņā nav nekā svarīga, jo tas tiks izdzēsts. Pārliecinieties, ka klēpjdatorā, kuru izmantosiet CloudReady, nav vai nav dublēti svarīgi dati. Par precīzām prasībām, kas jāatbilst klēpjdatoram, varat lasīt lodziņā “Kādas ir sistēmas prasības?”. Lasiet arī: Kā iestatīt jaunu Chromebook datoru.
Kādas ir sistēmas prasības?
Sistēmas prasības CloudReady nav ļoti augstas. Nepieciešama vismaz 1 GB atmiņa, kā arī WiFi vai Ethernet savienojums. Nepieciešamais krātuves apjoms ir ļoti mazs, cietajā diskā vai SSD vismaz 8 GB. Runājot par grafikas jaudu vai mikroshēmojumu, iespējams, tas radīs visvairāk problēmu. CloudReady iesaka jūsu klēpjdatoru ieviest vismaz pēc 2009. gada jūnija, tad jums ir vislabākās iespējas, ka klēpjdators ir pietiekami jaudīgs. Netbooks ar Intel GMA 500, 600, 3600 vai 3650 grafiku darbosies ļoti slikti, norāda CloudReady.
02 Atkopšanas programma
Pirmkārt, ir jāinstalē Chromebook atkopšanas programma. Mēs pieņemam, ka jūs jau esat instalējis Google Chrome. Mēs veicam darbības operētājsistēmā Windows 10, taču jebkura Vista versija ir piemērota. Atveriet Google Chrome un dodieties uz Chrome interneta veikalu. Augšējā kreisajā stūrī ievadiet meklēšanas vienumu Chromebook atkopšanas programma un nospiediet Enter. Pēc tam meklēšanas rezultātos redzēsiet atkopšanas programmu Chromebook datoriem no vietnes google.com. Noklikšķiniet blakus tam Pievienot. pārlūkā Chrome un noklikšķiniet uz parādītajā ziņojumā Pievienot lietotni.
03 Izveidojiet USB atmiņu
CloudReady var lejupielādēt šeit. ZIP faila lejupielāde tiks sākta automātiski. Sistēmā Windows atveriet izvēlni Sākt un atveriet Chromebook atkopšanas utilīta. Noklikšķiniet uz zobrata augšējā labajā stūrī un izvēlieties Izmantojiet vietējo attēlu lai pats izvēlētos zip failu. Pārlūkojiet līdz mapei, kurā saglabājāt nesen lejupielādēto ZIP failu. Izvēlieties vietnē Atlasiet multividi, kuru vēlaties izmantot USB zibatmiņu, kur ievietot attēlu. klikšķiniet uz Iekāp sekoja Izveidot tūlīt. Ņemiet vērā, ka progress var norādīt uz nepareizām vērtībām: ZIP failu saspraužam par 400 procentiem, bet atlicis -20 sekundes. Noklikšķiniet pēc tam Gatavs lai aizvērtu logu.
04 Sāciet darbu
Lai sāktu instalēšanu, nekavējoties ieslēdziet klēpjdatoru no USB atmiņas, nospiežot atbilstošo taustiņu. Dell un Lenovo klēpjdatoriem tas bieži ir F12, HP - F9, Sony nospiežat F11, bet MacBooks - opcijas taustiņu. Citiem modeļiem izmēģiniet dažādus funkciju taustiņus vai Enter uzreiz pēc klēpjdatora iedarbināšanas. Vai arī jūs pievēršat uzmanību startēšanas laikā, parasti tiek parādīts pareizais taustiņš. Ja tas patiešām nedarbojas, varat ievadīt BIOS un mainīt sāknēšanas secību, saraksta augšdaļā ievietojot USB opciju, lai tā automātiski sāktos.