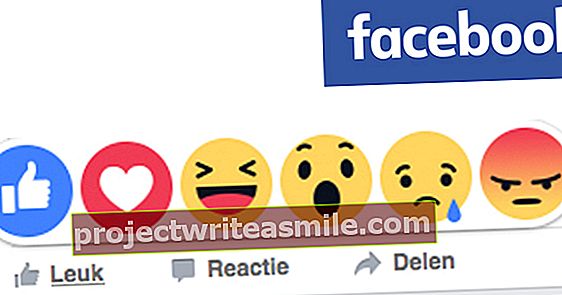Mums vairs nav jums jāiepazīstina ar Google Maps un Google Earth, vismaz ne attiecībā uz atrašanās vietu vai maršrutu meklēšanu. Bet, izmantojot pareizos rīkus, paņēmienus un pakalpojumus, ar šiem pakalpojumiem ir iespējams daudz vairāk.
Padoms 01: Maps & Earth
Robeža starp Google Maps un Google Earth tagad ir kļuvusi diezgan neskaidra. Pārslēgšanos no Google Maps uz Earth skatu var izdarīt ļoti viegli, izmantojot Satelītsikona. Ar 3Dikona ļauj veikt virtuālu lidojumu visā pasaulē, un, turot nospiestu taustiņu Ctrl, attēls sasvērsies uz tā ass. Pārlūkā Chrome varat skatīt jaunāko Google Earth versiju, ieskaitot 3D- un ielas skats-attēli. Noklikšķiniet šeit uz hamburgera ikonas un izvēlieties Iestatījumi ja jūs Lidojuma animācijas ātrums vēlaties pielāgot vai ja, izmantojot jaudīgu datoru, vēlaties iestatīt lielāku atmiņas kešatmiņu, lai iegūtu vēl sīkāku informāciju.
Ja vēlaties importēt kml failus, vispirms jāiespējo šī opcija, pēc tam šādu failu varat lejupielādēt, izmantojot Manas vietas. Google Earth mobilajā lietotnē jūs varat iegūt kml failus tieši no Importēt manas vietas / Kml failu. Šīs tīmekļa lapas apakšdaļā atradīsit veselu virkni interesantu kml failu.

02. padoms: no Maps līdz gpx
Jūs, protams, zināt, kā plānot maršrutu pakalpojumā Google Maps, bet kā ievietot šos norādījumus gpx failā, lai tos varētu pārsūtīt, piemēram, uz rokas GPS? Šim nolūkam mēs ērti izmantojam bezmaksas tīmekļa lietotni vietnē www.mapstogpx.com. Jums vienkārši jāielīmē saite uz jūsu Google Maps karti ar maršrutu šeit. Jūs saņemat šādu saiti šādi: dodieties uz Google Maps un uzzīmējiet maršrutu. Noklikšķiniet uz izvēlnes ikonas un izvēlieties Kopīgot vai iegult karti / Kopēt saiti. (Saīsinātais) URL tagad atrodas Windows starpliktuvē, kuru varat ielīmēt MapstoGPX ar Ctrl + V. Tīmekļa lietotnē noklikšķiniet uz vēlamajām opcijām (piemēram, Track punkti, Maršruta nosaukums vai kādu no citām opcijām zemāk Papildu iestatījumi - pārliecinies ka GPX izeja pārbaudīts - un apstipriniet ar Ejam. GPX fails tiks lejupielādēts. Vieglākais veids, kā iegūt failu GPS, ir EasyGPS. Iegūstiet failu, izmantojot Fails / Atvērt, pārliecinieties, vai GPS ir savienots ar datoru, un atlasiet GPS / Sūtīt uz GPS, pēc kura jūs iestatījāt pareizo marku un modeli, kā arī vēlamās opcijas. Vēl viens veids ir pats to kopēt manuāli savienotajā GPS.
Pārvērtiet savu Google Maps maršrutu par GPSX failu, kas ir gatavs rokas GPSPadoms 03: Interaktīva karte
Ir daudz tā saukto sajaukumu: tīmekļa lietotnes vai pakalpojumi, kas apvieno informāciju no dažādiem avotiem un parāda to kā vienu ģeogrāfisku kopumu. Sākot ar 8. padomu, mēs iemācīsim jums izveidot savas kartes un kartētājus, bet iesildīsim ar vairākiem jaukiem piemēriem, piemēram, ar tiem, kurus var atrast kolekcijas vietnē Maps Mania. Arhīva apakšējā labajā stūrī varat pārlūkot daudzu simtu interaktīvu, vēsturisku karšu hronoloģisku sarakstu, kas publicēšanas laikā bieži bija ļoti aktuāls (no 2005. gada aprīļa līdz dienai, kad to lasījāt).
Mash-up Gmap pedometram ir pavisam cits raksturs. Šeit kartē var uzzīmēt riteņbraukšanas un skriešanas maršrutus, pēc kuriem lietotne aprēķinās precīzu attālumu un sadedzināto kaloriju skaitu, pamatojoties uz jūsu svaru. Ir arī ērti, ka varat iestatīt augstuma profilu.
Ir arī reālas spēļu vietnes, kuru pamatā ir Google Maps, piemēram, Geoguessr. Vietnē Geoguessr jūs redzēsiet nejaušus Google Street View fotoattēlus, kuru jums ir jāuzmin, kāda ir atrašanās vieta. Ar katru atbildi jūs redzat pareizo atrašanās vietu un uzzināt, cik kilometru no tās bijāt. Izmantojot vajāto, jūs tiekat nolaupīts, un jums ir jāizmanto Google ielas attēls (un rediģētie attēli), lai pēc iespējas ātrāk mēģinātu uzzināt, kurā pilsētā atrodaties. Smarty Pins uzdod jums jautājumus par noteiktām vietām, kur ir paredzēts, ka jūs vienmēr norādāt pareizo atrašanās vietu pakalpojumā Google Maps.
Meklējot "google maps spēles" vai "google maps mashups", jūs iegūsit vēl interesantākas vietnes.

Padoms 04: Ierakstiet maršrutu
Ar tagad bezmaksas rīka Google Earth Pro palīdzību (pieejams operētājsistēmām Windows un MacOS) varat ierakstīt video attēlus gan reāllaikā (pamatojoties uz peles kustībām un taustiņu nospiešanu), gan balstoties uz esošu ceļojumu. Mēs aplūkojam, kā jūs varat ierakstīt attēlus, pamatojoties uz esošu ceļojumu.
Novietojiet karti pēc vēlēšanās un noklikšķiniet uz pogas Ierakstiet ceļojumu. Parādās peldoša josla ar sarkanu sākuma pogu un mikrofona pogu komentāru ierakstīšanai. Tagad varat izmantot navigācijas pogas vai veikt dubultklikšķi sānjoslā (izvēlieties Skats / sānjosla) vēlamajā vietā sadaļā Manas vietas; jūs izmantojat šīs vietas iepriekš. Vēlreiz noklikšķiniet uz sarkanās pogas, lai beigtu ierakstīšanu un skatītu rezultātu. Izmantojot disketes ikonu, jūs saglabājat ekskursiju, pēc kuras tā tiek ievietota sadaļā Manas vietas parādās.
Varat arī strādāt citādi: noklikšķiniet uz pogas Pievienot ceļu un atzīmējiet dažādas vietas. Tad jūs izveidojat ekskursiju, izmantojot pogu Sākt ekskursiju, tieši zem loga Vieta.
 Izmantojot Google Earth Pro, plakanu maršrutu var pārveidot par saistošu videoklipu
Izmantojot Google Earth Pro, plakanu maršrutu var pārveidot par saistošu videoklipu 05. padoms: GPS maršruts
Varat arī pārvērst GPS saglabāto maršrutu par Google Earth ceļojumu. Mūsdienu pārgājienu GPS, piemēram, Garmin, tas parasti darbojas bez lielām pūlēm. Pēc tam jūs pievienojat GPS ar USB kabeli, lai jūsu GPS - ja viss izdotos - tiktu parādīts pārlūkprogrammā Explorer. Šeit jūs atradīsit dažus gpx failus, iespējams, mapē \ Garmin \ GPX (jūsu pašreizējais maršruts, iespējams, atrodas apakšmapē \Pašreizējais). Nokopējiet vajadzīgo failu uz datoru un palaidiet programmu Google Earth Pro. Iet uz Fails / Atvērt un izvēlies GPS […] nolaižamajā izvēlnē un skatiet failu. Tad atveriet GPS ierīce / Dziesmas kreisajā pusē un atlasiet atbilstošo celiņu. Caur Sākt ekskursiju apskatīt maršrutu un vajadzības gadījumā to saglabāt Manas vietas. Starp citu, iespējams, ka varēsiet piekļūt GPS arī tieši, izmantojot Papildus / GPS.

Padoms 06: Saglabājiet video
Kā jūs varat pārveidot šo ierakstīto ceļojumu video failā? Izmantojot izvēlni Extra / Movie Maker - vienkārši pārliecinieties, ka vispirms esat aizvēris ceļojuma ierakstu joslu! Parādīsies dialoglodziņš, kurā varat iestatīt visu veidu parametrus savam videoklipam. Tas nāk no QVGA (320x240) līdz UHD (3840x2160), bet arī Pielāgots ir iespējams, lai jums pieder Attēla izmērs un numuru Kadri sekundē var iestatīt. Turklāt jūs norādāt vēlamo Attēla kvalitāte un Faila tips uz, piemēram, H.264 (.m4v), VP9 (.webm) vai MJPEG (.mp4). Augšdaļā jūs izvēlaties Saglabāta ekskursija (kuru atradīsit Manas vietas) un Tiešraides navigācija ar peli un tastatūru. Jūs sākat ierakstīt ar Filmas veidošana, process var aizņemt kādu laiku. Apskatiet rezultātu ar tādu bezmaksas rīku kā VLC Media Player.

Padoms 07 Izveidojiet attēla pārklājumu
Jūs pat varat augšupielādēt savas kartes vai plānus savā GPS. Jums, protams, vispirms ir jāpārmeklē nedipitēti attēli, tādējādi optimālā skenēšanas izšķirtspēja atbilst jūsu GPS displeja izšķirtspējai. Piemēram, izmantojot Garmin Oregon, tas ir 155 dpi. Saglabājiet skenēšanu kā JPG. Ja jums ir darīšana ar PDF, jūs joprojām varat to pārveidot par jpg failu, izmantojot tiešsaistes rīku.
Pēc tam novietojiet jpg no Google Earth (Pro) kā pārklājumu uz ģeogrāfisko atrašanās vietu. Pārejiet uz vietu, kur vēlaties pārklājumu. Pēc tam atveriet izvēlni Pievienot un izvēlies Attēla pārklājums. Ievadiet piemērotu vārdu, noklikšķiniet uz Lapas un iegūstiet savu JPG failu. Tas tagad parādās kā satelīta attēla pārklājums. Caur slīdni plkst Pārredzamība pārliecinieties, ka satelītattēli joprojām ir nedaudz redzami. Mērogojiet un novietojiet karti, izmantojot zaļos rokturus (trīsstūris ir paredzēts pagriešanai; krusts pārvietojas). Cilnē Augstums iespējams, norādiet pareizo pārklājuma ģeogrāfisko augstumu; noklusējums ir tāds Zeme. Iestatiet arī Zīmēšanas secība tādā secībā kārtis jāparāda ierīcē - vispirms izmēģiniet to ar vērtību 50. Pārklājumu saglabājiet ar labitā, lai tas parādās kreisajā panelī plkst Vieta. Pārliecinieties, vai GPS ierīce ir savienota ar datoru, ar peles labo pogu noklikšķiniet uz pārklājuma kreisajā rūtī un izvēlieties Saglabāt vietu kā. Pārlūkprogrammā Explorer meklējiet savu GPS ierīci (piemēram, izmantojot Garmin, atveriet mapi Garmin / CustomMaps) un saglabājiet failu kmz formātā. Atkarībā no GPS, jūs varat (de) aktivizēt šo karti, izmantojot izvēlni Iestatīšana / Karte / Kartes informācija / Atlasiet karti.

8. padoms: savas kartes
Papildus attēlu pārklājumu veidošanai jūs varat arī pats izveidot kartes pakalpojumā Google Maps. Lai to izdarītu, reģistrējieties Google tīklā, sērfojiet pakalpojumā Google Maps, dodieties uz izvēlni un izvēlieties Manas vietas / Kartes / Izveidot karti (Visu apakšā). Tagad kartei varat pievienot visu veidu elementus, piemēram, marķierus (dažādās krāsās un ikonās), attēlus, videoklipus, līnijas, norādes
un papildu informācijas slāņi. Izmantojot pogu Dalīties jūs varat uzaicināt citus skatīt savu karti vai, ja to iestatāt, rediģēt to.
 Veidojiet pats savu sajaukumu, piemēram, pārskatu par saviem ceļojumiem vai iecienītākajiem restorāniem
Veidojiet pats savu sajaukumu, piemēram, pārskatu par saviem ceļojumiem vai iecienītākajiem restorāniem Padoms 09 Pašu mash-ups
Tas kļūst vēl jautrāk, ja jūs izstrādājat savus veidojumus, kurus pēc tam ievietojat, piemēram, savā vietnē vai emuārā. Apsveriet, piemēram, pārskatu par saviem ceļojumiem, iecienītākajiem restorāniem vai redzēto reto augu atrašanās vietām. Ir vairāki rīki, kas var jums palīdzēt formatēt šādu sajaukumu. Viens no tiem ir BatchGeo. Šeit varat nekavējoties veikt testu, pamatojoties uz dažām Apple Store adresēm ASV: noklikšķiniet Karte tūlīt un mirkļus vēlāk Izveidot karti un tālāk Saglabāt un turpināt, pēc kura jūs varat nekavējoties saglabāt modeļa karti un saistīt to ar unikālu URL.
Tomēr nav daudz grūtāk izveidot karti no saviem datiem. Noklikšķiniet lapas apakšdaļā Izklājlapas veidne (veidne) un atveriet failu xls programmā Excel vai LibreOffice Calc. Ievadiet vēlamos datus un kopējiet tos starpliktuvē. Atpakaļ pie BatchGeo noklikšķiniet uz priekšskatījuma tabulas un izdzēsiet atzīmēto saturu ar Dzēst. Ielīmējiet savus datus šeit, izmantojot Ctrl + V, noklikšķiniet vēlreiz Karte tūlīt un paturiet karti. Pēc tam jūs saņemsit atbilstošo URL pa e-pastu. Caur Validēt un iestatīt opcijas un Rādīt papildu opcijas jūs varat arī pielāgot savu karti dažādos veidos.