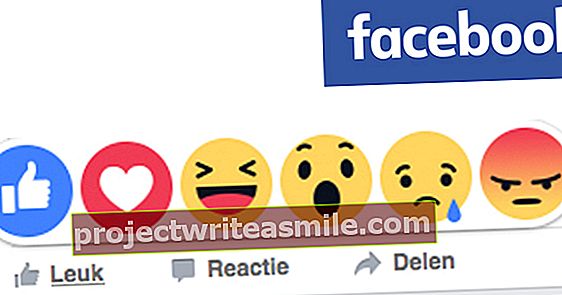Jūsu dators kādu laiku nav darbojies tik labi. Par laimi, Windows ir iebūvējis dažus rīkus (pieredzējušiem lietotājiem), ar kuru palīdzību jūs varat precīzāk novērst problēmas. Šajā rakstā mēs galvenokārt koncentrējamies uz veiktspējas monitoru un uzticamības pārbaudi.
Ja sistēmā darbojas nepareizi, bieži ir ļoti grūti atrast pareizo cēloni, īpaši, ja problēma rodas neregulāri. Tomēr daudzi lietotāji nezina, ka Windows glabā visa veida noderīgu informāciju vai var veikt mērījumus, kas var palīdzēt jums optimizēt vai novērst problēmu. Lasiet arī: Padariet Windows 10 ātrāku, izmantojot šos trikus.
Vispirms mēs aplūkosim dažus rīkus, ar kuriem īsā vai ilgākā laika posmā varat kartēt savas sistēmas (daļu) veiktspēju. Otrajā daļā mēs piedāvājam jums rīkus nestabilas sistēmas cēloņu atklāšanai. Mēs strādājam ar Windows 10, taču atšķirības ar iepriekšējām Windows versijām nav tik lielas.
Izrāde
01 Avota kontrole
Jūs strādājat pie sava datora un pamanāt, ka jūsu sistēma reaģē ievērojami lēnāk, iespējams, tāpēc, ka tā ir aizņemta, veicot citu procesu vai uzdevumu. Bet kurš process vai kāds uzdevums?
Pirmkārt, varat ar šo saīsni izsaukt Windows uzdevumu pārvaldnieku Ctrl + Shift + Esc. Noklikšķiniet šeit Sīkāka informācija. Cilnē Procesi Pēc tam jūs varat redzēt procesora, atmiņas, diska un tīkla izmantošanas procentuālo daudzumu katrai lietojumprogrammai un procesam. Noklikšķiniet uz vēlamās kolonnas nosaukuma, lai veiktu pielāgotu šķirošanu. Cilne Izrāde sniedz pārskatu par procesora, atmiņas, disku un tīkla adapteru iepriekšējās minūtes lietojumu. Noklikšķiniet uz saites šeit Atvērtā koda vadība lai detalizēti redzētu katrai daļai, kuri procesi ir atbildīgi par katru lietojumu. Izmantojot šo ātro analīzi, jūs jau varat atrast procesus un lietojumprogrammas, kas pašlaik izmanto daudz sistēmas resursu.
02 Veiktspējas monitors
Ja šī avota pārbaude jums nav pietiekami detalizēta vai ja vēlaties paplašināt pārskatu ilgākā laika posmā, jums jāizmanto cits rīks: Windows veiktspējas pārraugs. Jūs to varat sākt līdz Windows taustiņš + R un komandu smarža (kas nozīmē darbības monitoru). Vai arī vienkārši atrodiet Performance Monitor nosaukumu Windows sākuma izvēlnē. Pārliecinieties, vai esat pieteicies kā administrators. Pēc tam noklikšķiniet kreisajā panelī Monitoringa rīki / veiktspējas pārraugs Ieslēgts. Parādīsies tukšs diagrammas logs: šeit ir jānorāda, kuras sistēmas sastāvdaļas rīkam vajadzētu precīzi izmērīt un parādīt grafikā. To izdarāt, noklikšķinot uz zaļās pluszīmes.
Tiek parādīts jauns dialoglodziņš, kurā nolaižamajā izvēlnē varat izvēlēties no daudziem datora vienumiem. Noklikšķiniet uz bultiņas blakus šādam vienumam, lai varētu strādāt sīkāk. Piemērs: plkst Fiziskais disks jūs atradīsit ne mazāk kā 21 daļu, piemēram, Vidējais nolasīto baitu skaits, Rakstītie baiti sekundē, Neaktīvā laika procentuālā daļa un tā tālāk. Atlasot vienu vai vairākus no šiem vienumiem, apakšējā logā tiks parādīti visi ietekmētie gadījumi - mūsu piemērā tie ir atklātie fiziskie diski. Jūs izlemjat, kuram no šiem diskiem vēlaties pārbaudīt atlasītos vienumus. Pārsūtiet savu izvēli uz labo paneli, izmantojot pogu Pievienot. Kad esat nokļuvis labi apstipriniet, atgriezieties pie diagrammas.
Savs stils
Windows veiktspējas pārraugs sākotnēji pats nosaka izvēlēto vienumu diagrammas izskatu un ilgumu. Tomēr jūs to varat pielāgot. Veiciet dubultklikšķi uz šāda vienuma, lai parādītuKrāsa, Mērogs, Stils ...) Mainīt. Atveriet cilni šeit Vispārīgi tad jūs varat doties uz Dārgi iestatiet arī sekunžu skaitu, kuru vēlaties novērot; noklusējums ir 100 sekundes. Izmantojot taustiņu Dzēst, jūs vairs neizdzēšat vēlamos vienumus. Diagrammas loga augšdaļā atradīsit pogu, lai apturētu mērījumu vai turpinātu to.
03 Datu savācēju komplekti (1)
Tas ir kumosiņš, bet Performance Monitor kreisajā rūtī atradīsit vēl vienu interesantu iespēju: Datu vākšanas komplekti. Tas ļauj ilgāk novērtēt veiktspēju fonā. Atveriet rubriku Datu vākšanas komplekti un ar peles labo pogu noklikšķiniet uz tā Definē lietotājs. Izvēlieties Jauns / datu savācēju komplekts. Piešķiriet komplektam piemērotu nosaukumu un punktu Izveidot manuāli (papildu) Ieslēgts. Nospiediet Nākamais un izvēlies (mūsu vajadzībām) Veiktspējas skaitītājs. Tomēr, ja vēlaties izsekot noteiktas reģistra vērtības, varat izvēlēties šeit Sistēmas konfigurācijas dati. Nospiediet vēlreiz Nākamais un atzīmējiet visus vēlamos vienumus, izmantojot Pievienot. Nosakiet vēlamo intervālu katram no atlasītajiem vienumiem (piemēram, ik pēc 15 sekundēm). Divreiz apstipriniet ar Nākamais. Izvēlieties Sāciet šo datu savācēja komplektu tūlītvai izvēlieties Saglabāt un aizvērt ja nevēlaties palaist komplektu tikai vēlāk. Beigt ar Pabeigts.
04 Sāc kolekciju!
Jūs varat sākt un pārtraukt pārbaudi jebkurā laikā, atlasot iestatījumu vietnē Datu savācēju komplekti / lietotāja definēts / un nospiežot sākuma vai apturēšanas pogu. Pēc tam kreisajā panelī varat apskatīt atbilstošo pārskatu, noklikšķinot uz Pārskati / definētsko veic lietotājs veiciet dubultklikšķi uz komplekta nosaukuma. Ir iespējams arī periodiski aktivizēt vadību. Noklikšķiniet uz sava komplekta nosaukuma vietnē Datu vākšanas komplekti peles labo pogu un izvēlieties Rekvizīti. Cilnē Shēma pievienojiet vēlamos laikus, izmantojot pogu Pievienot. Cilnē Apturēt stāvokli ir iespējams norādīt, kādos apstākļos vēlaties, lai šāda pārbaude tiktu automātiski izbeigta.
Stabilitāte
05 Sistēmas diagnostika
Veiktspējas monitorā ir iespējams veikt arī ātru sistēmas diagnostiku. Tas pārbauda, vai jūsu sistēmā ir vesela virkne detaļu: sākot no sliktiem vai nederīgiem aparatūras komponentiem līdz, piemēram, “netīro bitu” pārbaudei diskos (pēdējie var notikt, ja gaidītie rakstīšanas pieprasījumi nav veiksmīgi izpildīti). Jūs sākat šādu diagnozi šādi: atveriet Datu savācēju komplekti / sistēma, atlasiet Sistēmas diagnostika un sāc pārbaudīt. Pēc precīzi vienas minūtes šī testa rezultātu atradīsit plkst Pārskati / Sistēma / SistēmaDiagnostika. Noklikšķiniet uz diagnozes: pārskata augšdaļā redzēsit pārskatu par atklātajām kļūdām un brīdinājumiem.